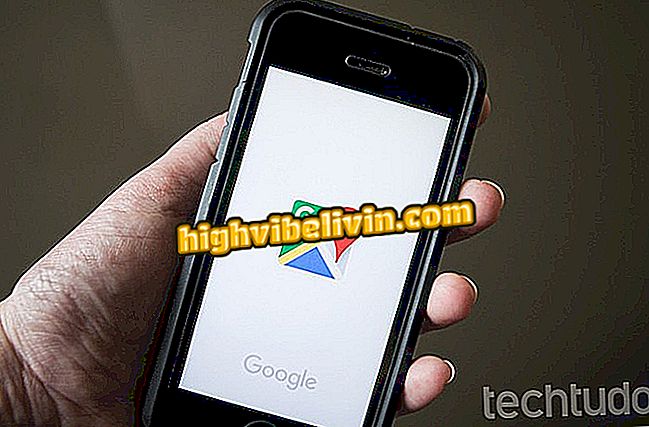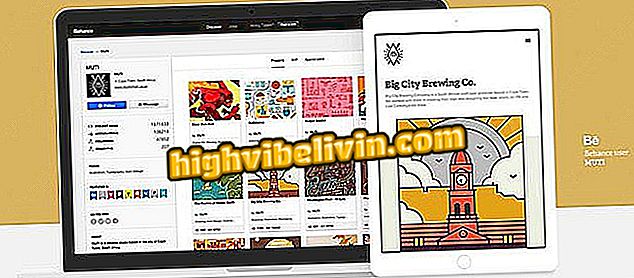Alt no mac control: как да получите достъп до диспечера на задачите в macOS
Клавишите Control + alt + del на Windows отварят диспечера на задачите, но същото не се случва и на Mac: на компютъра на Apple процедурата за изключване на програмите е различна и също много проста. Тази функция е полезна за финализиране и рестартиране на разбитите приложения. В допълнение, можете да проверите кои приложения работят във фонов режим и консумират много обработка или памет - което може да забави компютъра ви, в зависимост от хардуерната конфигурация на вашия Mac.
В следващия урок проверете как да получите достъп до диспечера на задачите в macOS. Процедурата е извършена на MacBook Air с MacOS 10.14 Mojave, но съветите са валидни за други компютри и версии на системата Apple.
Три начина за подобряване на скоростта на интернет на Mac

Научете как да получите достъп до диспечера на задачите в macOS
Искате ли да купите мобилен телефон, телевизор и други продукти с отстъпка? Знайте Сравнението
Как да затворите програми на MacOS
Ако искате да получите достъп до диспечера на задачите, за да принудите изключването на някое отворено приложение на Mac, можете да го направите, като влезете в меню, специфично за функцията.
Стъпка 1. Влезте в менюто на ябълката в горния ляв ъгъл и отидете на опцията "Force Quit ...". Ако предпочитате, използвайте пряк път „опция команда esc“;

Достъп до диспечера на задачи на macOS
Стъпка 2. Изберете приложението, което искате да завършите, и натиснете бутона "Force Quit".

Приключване на приложения
Как да проверите използването на процесора на MacOS
Мониторът за активност на MacOS помни диспечера на задачите на Windows за неговите функции: можете да проверите паметта, процесора и засегнатото дисково пространство в съответствие с текущите програми на машината.
Стъпка 1. Натиснете "command + space bar", за да отворите търсенето на Spotlight и въведете "монитор за дейността". Отворете първия резултат от програмата;

Отворете монитора на активността
Стъпка 2. В Activity Monitor можете да проверите кои програми и услуги във фонов режим консумират повече CPU, памет, харчат повече енергия, използвайки диск и мрежа;

Проверка на фоновите приложения
Стъпка 3. Ако искате да прекратите приложение, изберете и натиснете бутона "X" в горния ляв ъгъл на прозореца. Накрая потвърдете "Принудително затваряне".

Довършителни приложения и услуги
Готов! Възползвайте се от съветите, за да завършите приложенията, заключени в macOS.
Как да смените екрана за вход в MacOS Mojave? Задавайте въпроси във форума.

Как да премествате снимки от iPhone на PC и Mac