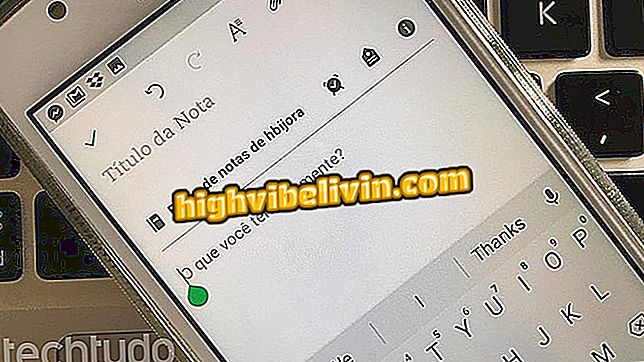Фейсбук фрази: как да създавате постове с съобщения в Adobe Spark
За да публикувате фрази във Facebook, потребителите могат да се обърнат към Adobe Spark. Безплатната онлайн услуга ви позволява лесно да създавате съоръжения със снимки и съобщения от вашия компютър. Уеб версията на инструмента предлага няколко шаблона, готови за редактиране, добавяне на любимите ви фрази и публикуване, точно в правилния размер, във всички социални мрежи. За да направите това, просто изберете оформлението, което искате, вмъкнете желания текст и сменете шрифтовете, цветовете и добавете графични ефекти чрез лесен за използване редактор. Вижте следното, как да създавате публикации с фрази за Facebook.
Instagram фрази: как да създавате постове с съобщения в Adobe Spark
Не забравяйте, че приложението също има версия на Android и iPhone (iOS), със същите функции като компютърната платформа.

Adobe Spark има няколко готови за персонализиране шаблони
Стъпка 1. Влезте в страницата на Adobe Spark от компютъра и натиснете "Стартирай сега безплатно" в горния ляв ъгъл на екрана, за да създадете акаунт;

Достъп до Adobe Spark безплатно в мрежата
Стъпка 2. Влезте с профила си в Google, Facebook, Adobe или имейл;

Adobe Spark позволява вход с данни от Google, Facebook, Adobe и електронна поща
Стъпка 3. Кликнете върху бутона със символа "+" в горната част на екрана, за да създадете нова публикация;

Създаване на ново потребителско изкуство в Adobe Spark
Стъпка 4. На екрана ще се появят наличните шаблони, които можете да изберете. Кликнете върху оформлението, което искате да отворите инструмента за редактиране;

Избиране на шаблон, готов за персонализиране в Adobe Spark
Стъпка 5. За да оставите изображението в идеалния формат за Facebook, изберете опцията "Преоразмеряване" в страничното меню и изберете желания размер;

Можете да промените формата на публикациите на Adobe Spark, за да отговарят на социалните ви мрежи
Стъпка 6. За да промените фоновото изображение, щракнете върху него и изберете опцията "Замяна" в малкото меню, което ще се появи над публикацията. След това изберете желаната снимка;

Промяна на фоновото изображение на публикация в Adobe Spark
Стъпка 7. За да изпратите снимка на компютъра, щракнете върху иконата "+" в страничното меню, след това върху "Снимка". След това отидете на "Качване на снимка";

Adobe Spark ви позволява да добавяте снимки от компютъра си, за да ги използвате като фон за публикации
Стъпка 8. За да редактирате текста, кликнете два пъти върху фразата. След това въведете желания текст и завършете с „Готово“;

Редактиране на текст на изкуство в Adobe Spark Post
Стъпка 9. С избрания текст използвайте страничното меню, за да промените форматирането, шрифтовете, цветовете, да добавите форми и ефекти;

Adobe Spark разполага с инструменти за форматиране на текст
Стъпка 10. Накрая кликнете върху бутона "Споделяне", за да споделите в социалните мрежи или бутона "Изтегляне", за да изтеглите произведението в компютъра.

Можете да споделите публикацията на Adobe Spark в социалните мрежи или да я изтеглите на компютъра си
Насладете се на съветите за писане на фрази в снимки и публикуване във Facebook.

Как да се скрие, когато е онлайн на Facebook Messenger