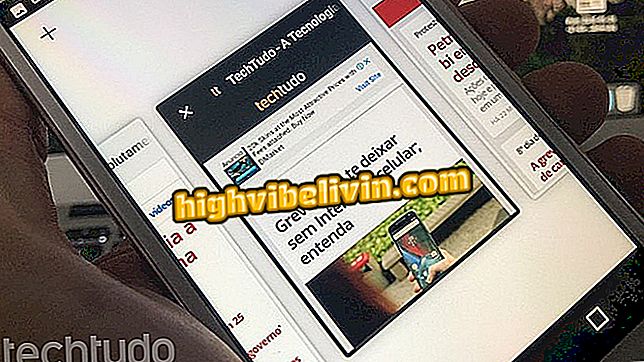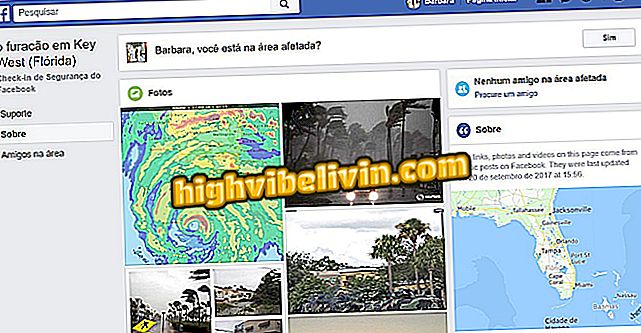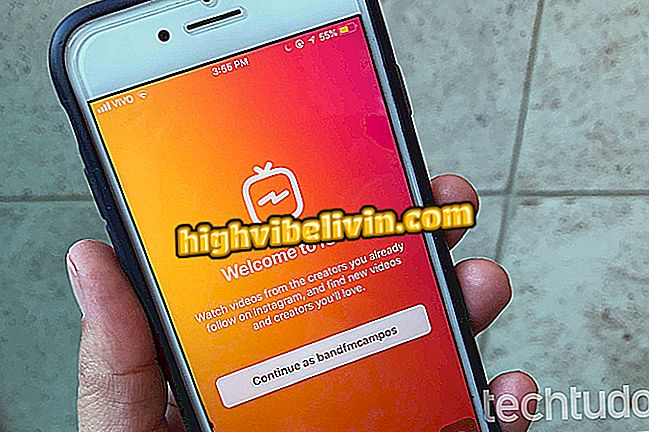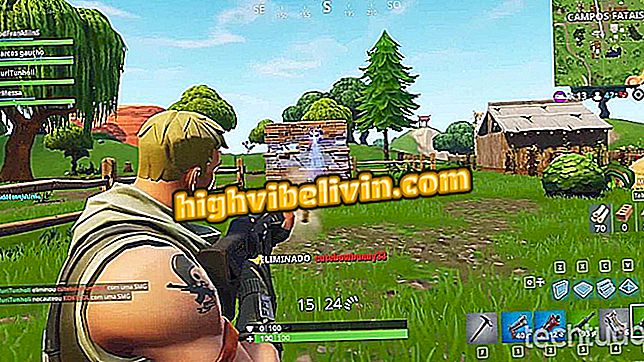Google стартира нови задачи за Gmail; вижте как да използвате
Google се възползва от пускането на новия Gmail, за да обяви съвместно нова версия на Google Tasks. Инструментът за списък със задачи е интегриран с уеб базирания имейл клиент, но той е с нов дизайн, базиран на Material Design, плюс нови функции. Функцията е достъпна в фиксирана странична лента на Gmail, за да се осигури бърз начин за създаване на прости списъци онлайн. За по-сложни анотации Google препоръчва Keep. Ето как да използвате софтуера на списъка със задачи на вашия компютър.
Десет добавки за организиране на работата ви в Gmail

Известни функции на Google Карти
Стъпка 1. Google Задачи няма своя собствена страница. За да го отворите, трябва да използвате новия Gmail. В страничната лента Задачите са представени със синя икона с часовник с бяло. Трябва да кликнете върху иконата, за да отворите програмата в десния панел.

Кликнете върху иконата Задачи, за да отворите инструмента в новия Gmail
Стъпка 2. След приветственото съобщение и щракнете върху "Първи стъпки", задачите показват основно интерфейс с бутони за добавяне на нови елементи. Изберете „Добавяне на задача“, за да стартирате списъка.
задача “за създаване на нови задачиСтъпка 3. Въведете нови задачи и натиснете Enter, за да преминете към следващия ред и да добавите още елементи. Бутонът с молив, който се появява чрез натискане на стрелката върху елементите, ви дава достъп до редактиране на основните атрибути на елемента.

Редактирайте задача в „Задачи“, като кликнете върху иконата на молив
Стъпка 4. В новия прозорец можете да добавите по-дълъг текст за детайлност на задачата. Друга полезна функция е добавянето на свързани подзадачи. Кликнете върху „Добавяне на дата“, за да зададете време за доставка с напомняне.

Добавете подробности, подзадачи и крайна дата
Стъпка 5. Подзадачите също са изброени на главния екран. Когато завършите всяка дейност, проверете елементите, за да ги извадите от малката обява. Всяко действие може да бъде отменено лесно в известие в долния колонтитул.
Завършете задачите и ги възстановете, ако е необходимо
Стъпка 6. Отворете менюто на списъка (трите точки в горния десен ъгъл на Задачи), за да преименувате и изтриете целия набор от задачи. В "Клавишни комбинации" Задачите показват всички налични команди за бърз достъп за PC.
Отворете списъка с преки пътища на Google Задачи
Стъпка 7. Накрая кликнете върху името на списъка, за да отворите главното меню Задачи. Изберете "Създаване на нов списък", за да създавате задачи поотделно. В „Gmail“ можете да получите достъп до задачите, създадени в старите задачи на Google.

Създаване на нови списъци и достъп до задачи от старите Задачи
Как да промените имейл адреса в Gmail? Задайте въпросите си във форума.