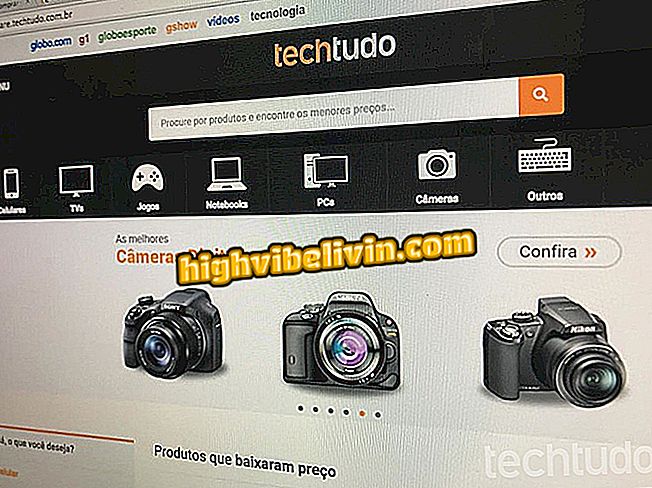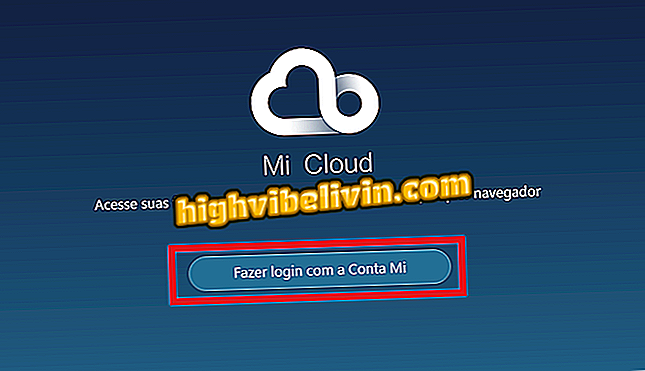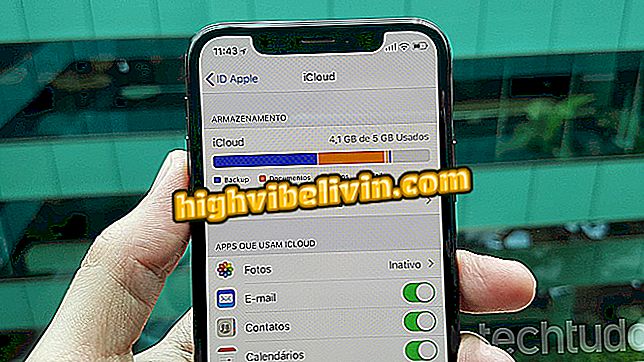Как да изгори екрана на компютъра с разширение за Chrome Loom
Loom е разширение за Google Chrome, което ви позволява да запазите екрана на компютъра си, без да се налага да инсталирате допълнителен софтуер. С едно кликване, плъгинът ви позволява да заснемате само екрана, екрана и уеб камерата, или просто PC камера. Можете също да получите цялото изображение на работния плот или конкретен раздел, като изберете дали да заснемете аудио или не. Програмата е пълна и предлага съвместимост с външни камери и микрофони, в случай че трябва да получите по-високо качество на картината и звука. Ето как да изтеглите, настроите и използвате Loom в браузъра, за да направите видео от екрана.
Приложение, което записва мобилен екран: вижте най-добрите приложения с аудио

Loom е разширение на Chrome, което ви позволява да записвате екрана на компютъра
Искате ли да купите мобилен телефон, телевизор и други продукти с отстъпка? Знайте Сравнението
Как да конфигурирате
Стъпка 1. Отворете страницата Loom (//chrome.google.com/webstore/detail/loom-video-recorder-scree/liecbddmkiiihnedobmlmillhodjkdmb) в уеб магазина на Chrome и изтеглете разширението в Chrome.

Изтеглете и инсталирайте разширението Loom в Chrome
Стъпка 2. Кликнете върху иконата на разширението и влезте с Google или с някоя от другите налични опции.

Влезте в Loom
Стъпка 3. На екрана Настройки на стана, маркирайте опцията "Лични" и щракнете върху Напред. След това изберете „Достъп с едно кликване“ и издайте разрешение за плъгина за достъп до камерата и микрофона.

Настройте Loom за лична употреба и предоставете разрешения
Запис на екрана
Стъпка 1. За да започнете да записвате, щракнете върху бутона плъгин в лентата на Chrome и изберете дали да заснемете екрана и камерата, само екранът или само камерата. Също така изберете дали да включите аудио и дали записът ще разгледа само текущия раздел или целия десктоп.

Задайте режима на заснемане на екрана на Loom
Стъпка 2. Когато щракнете върху "Покажи разширени опции", станцията показва селектора на камерата и микрофона, ако към компютъра са свързани външни аксесоари. Когато всичко е готово, кликнете върху "Стартиране на запис".

Изберете други камери и микрофони, ако има такива, и започнете да записвате
Стъпка 3. Loom използва функцията за споделяне на екрана на Chrome за запис. И накрая изберете дали искате целият екран или конкретно приложение (опцията се появява само при избор на запис на работния плот).

Започнете да споделяте екрана на компютъра с Loom
Стъпка 4. Записването започва след кратко отброяване. За да спрете и създадете видеоклипа, кликнете върху „Спиране на споделянето“.

Спрете споделянето, за да прекратите видеоклипа
Стъпка 5. В края кликнете върху „Копиране на връзката“, за да копирате адреса за споделяне на видеоклипа.

Loom автоматично качва записа в интернет
Каква е най-добрата безплатна програма за записване на геймплея? Преглед във форума