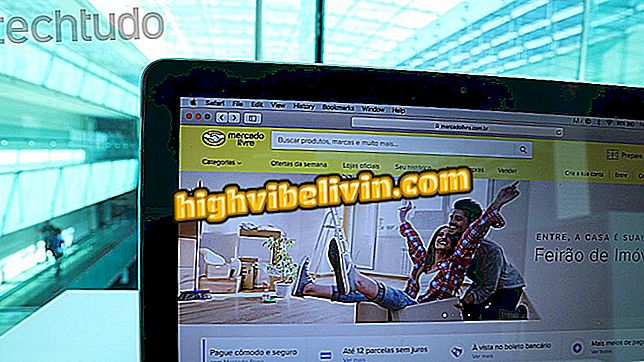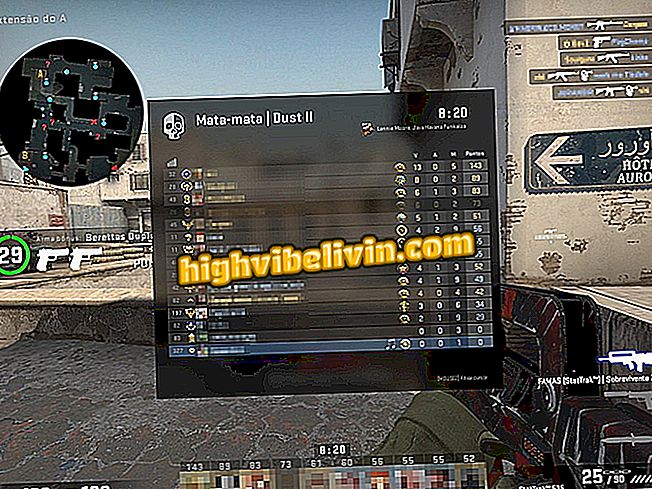Как да използвате Cleanup Tool, за да "почистите" Chrome и да го направите по-бърз
Инструментът за почистване на Chrome е инструмент за браузър, който открива и премахва софтуер, който може да причини проблеми в настройките и да инсталира опасен софтуер на компютъра ви. Тези програми по принцип са разширенията и добавките, инсталирани в браузъра на Google. Инструментът за почистване на Chrome може също да отстрани други проблеми с компютъра, като изскачащи прозорци, които се отварят автоматично, инвазивни реклами и страници, които се отварят на случаен принцип.
Предлага се само в версията на Windows, действието може да се симулира на MacOS чрез възстановяване на оригиналните настройки по подразбиране на браузъра и ръчно изтриване на подозрителния софтуер от системата. Прочетете как да използвате инструмента за почистване на Chrome, за да избегнете проблеми със злонамерен софтуер на компютъра си в следния урок.
Chrome on mobile: шест функции, които малко хора знаят

Съветът показва как да използвате инструмента за почистване на Chrome, за да изтриете разширения и добавки, които увреждат компютъра
Искате ли да купите мобилен телефон, телевизор и други продукти с отстъпка? Знайте Сравнението
Процедура в Windows
Стъпка 1. Отворете Chrome и натиснете иконата с три точки в горния десен ъгъл на екрана. След това преминете към „Настройки“;

Действие за достъп до настройките на Chrome на компютър с Windows 10
Стъпка 2. Превъртете до края и изберете "Advanced";

Действие за достъп до разширени настройки на Chrome на компютър с Windows 10
Стъпка 3. Под "Нулиране и почистване" маркирайте "Почистване на компютъра";

Действие за достъп до екрана за използване на инструмента за почистване на Chrome на компютър с Windows 10
Стъпка 4. В този момент изберете бутона "Намери", за да започне търсенето на злонамерен софтуер. Търсенето може да отнеме няколко минути. Ако бъдат намерени подозрителни програми, ще видите опция за премахването им. Действието също така забранява инсталираните разширения.

Действие за използване на инструмента за почистване на Chrome, за да намерите софтуер, който нарушава ефективността на компютъра
Как да възстановите настройките на Chrome
Можете да нулирате браузъра в случай на macOS като алтернатива на Chroem Cleanup Tool. Ако имате компютър с Windows и вече сте почистили с основната функция на браузъра, но все още подозирате някаква злонамерена програма в браузъра си, препоръчваме ви да възстановите настройките на Chrome.
Стъпка 1. Отворете Chrome и натиснете иконата в горния десен ъгъл на екрана. След това преминете към „Настройки“;

Действие за достъп до настройките на Chrome на компютър с Mac OS
Стъпка 2. Превъртете до края на опциите и изберете "Advanced";

Действие за достъп до разширени настройки на Chrome на компютър с Mac OS
Стъпка 3. Изберете опцията "Възстановяване на настройките по подразбиране" в MacOS и Linux. В Chrome for Windows опцията се намира и в долната част на страницата и е обозначена с „Възстановяване на първоначалните настройки до настройките по подразбиране“;

Действие за стартиране на инструмента за възстановяване на оригиналните модели на Chrome на компютър с Mac OS
Стъпка 4. За да нулирате страницата „Нов раздел“, търсачката, фиксираните раздели и да деактивирате всички разширения на браузъра, натиснете бутона „Нулиране на настройките“.

Действие за нулиране на настройките по подразбиране на Chrome на компютър с Mac OS
Как да изтриете подозрителни програми ръчно в MacOS
Стъпка 1. Отворете нов прозорец на Finder;

Действие за отваряне на нов прозорец на Finder на компютър с Mac OS
Стъпка 2. На този етап, влезте в раздела "Приложения" в менюто отляво на екрана;

Действие за отваряне на прозорец с всички приложения на Mac OS, за да се провери за инсталиран подозрителен софтуер
Стъпка 3. Кликнете с десен бутон върху подозрителна програма и изберете "Премести в кошчето". Можете също да кликнете и плъзнете иконата в кошчето, като използвате мишката, както е показано на изображението по-долу;

Действие за преместване на подозрително приложение в кошчето за Mac OS
Стъпка 4. След това щракнете с десния бутон върху кошчето на компютъра и изберете опцията "Empty Trash";

Действие за избор на опцията за изтриване на цялото съдържание на кошчето от компютър с Mac OS
Стъпка 5. За да изтриете завинаги подозрителния софтуер от компютъра, натиснете бутона "Empty Trash".

Действие за изтриване на цялото съдържание на кошчето от компютър с Mac OS
Използвайте съветите, за да използвате Chrome, за да се отървете от злонамерен софтуер, който може да отваря хакерски дупки за хакери на компютъра ви.
По-добре ли е да използвате WhatsApp Web или настолното приложение? Обсъдете във форума.

Google Chrome се актуализира на телефона ви