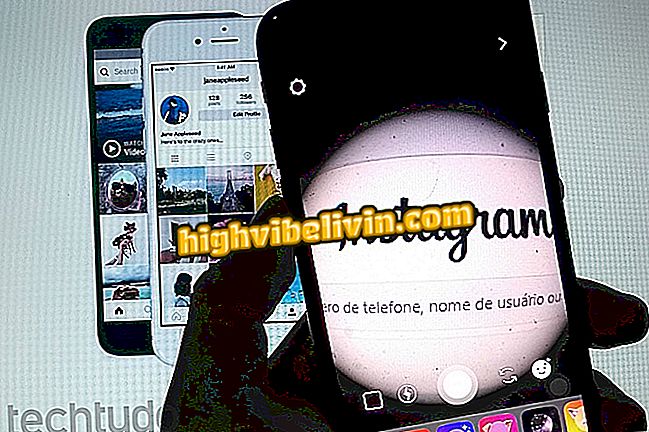Как да използвате функцията Windows 10 Timeline
Microsoft най-накрая издаде дългоочакваната функция Timeline в Windows 10, която организира задачи на компютъра в времева линия. Обещанието е, че Timeline ще ви позволи да отворите Office файл на вашия телефон и да продължите бързо на вашия компютър, например. Този тип интеграция все още не е налице, но вече има някои интересни функции за изследване.
Как да създадете дневни точки за възстановяване в Windows 10
Функцията се очакваше за актуализацията на Fall Creators, която пристигна през октомври, но беше отложена и се появи само на 19 декември в Windows Insider, системата за тестване на системата. Вижте всички новини за Windows и се научете как да ги използвате.

Windows Timeline Function 10 ви позволява да отворите Office файла на мобилния си телефон и да продължите бързо на компютъра
Стъпка 1. За да получите функцията Timeline на вашия компютър, се присъединете към Windows Insider в бърз режим и получете най-новата актуализация.
Стъпка 2. С инсталираната актуализация, имайте предвид, че иконата на Windows 10 за няколко прозореца променя външния си вид. Кликнете, за да отворите хронологията.

Кликнете върху новия бутон Timeline в лентата с Windows 10
Стъпка 3. В горната част на екрана с отметката "Сега" в страничната лента, Windows показва всички файлове и програми, които се използват в момента.

Вижте отворените програми в горната част на времевата скала
Стъпка 4. Завъртете лентата отстрани, за да стигнете до предишни дати. При пренавиване на потребителя компютърът показва файловете, които са отворени и създадени в деня. Кликнете върху елемент, за да го отворите, и продължете от там, където е спрял. Засега само програмите на Office отвеждат потребителя точно до последната точка за редактиране.

Превъртете до предишните дати
Стъпка 5. На бутона лупа в горната част можете да търсите по име на програма или файл.

Търсене на исторически файлове на компютъра
Премахване на елемент от времева скала
За да запазите неприкосновеността на личния живот на компютър с обществена употреба, можете да изтривате елементи от историята, без да изтривате файла. Щракнете с десния бутон върху прозореца и изберете "Премахване".

Изтриване на Windows 10 исторически елементи
Области на дейност
Стъпка 1. В новата времева линия работните пространства са се променили. Използвайте бутона в горната част, за да създадете ново работно пространство.

Създаване на нови настолни компютри в Windows 10
Стъпка 2. Преките пътища до работните зони са в горната част на екрана. Времевата линия е уникална, споделена във всички отворени настолни компютри на компютъра.

Придвижете се по времевата скала в няколко работни пространства
Какво е най-добрият Windows от всички? Коментар на форума