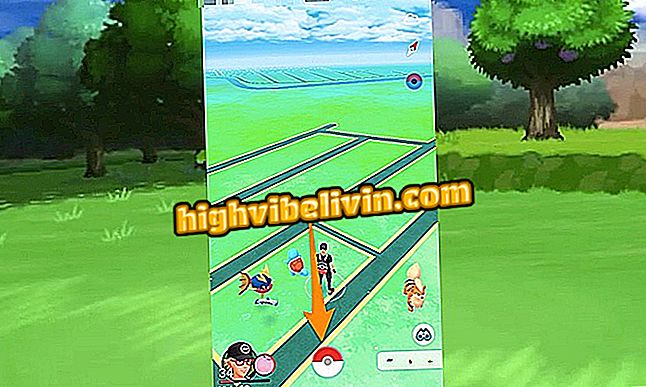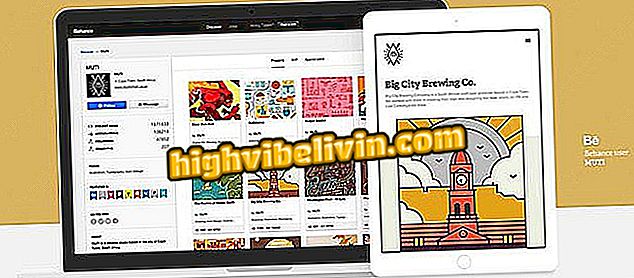Как да използвате новите функции в Windows 10 Notepad
Windows 10 Notepad направи няколко подобрения с актуализацията от октомври 2018 г. Сред тях е възможността за търсене на думи или фрази в Bing, намиране и замяна на термини, както и увеличаване или намаляване на текста, без да се променя шрифта на писмото. Функциите са полезни за тези, които предпочитат основното приложение на Microsoft да редактира текстове на компютъра.
В следващия урок проверете как да използвате новите функции в Windows 10 Notepad.Забележете, че новините са достъпни само за потребители, които вече са инсталирали актуализацията на актуализациите от октомври 2018 г. на своите компютри.
7 скрити функции на Windows Notepad

Научете как да използвате новите функции в Windows 10 Notepad
Искате ли да купите мобилен телефон, телевизор и други продукти с отстъпка? Знайте Сравнението
Как да търсим Bing
За да търсите Bing, първо изберете думата или фразата, която искате да търсите с мишката. След това отидете в менюто "Редактиране" и натиснете опцията "Търсене с Bing ...". Можете да използвате и прекия път "Ctrl + E". Страницата за търсене на Bing ще се отвори с търсенето на избраната от Вас дума или фраза.

Търсене на дума или фраза в Bing
Как да заменим думите
Стъпка 1. В менюто "Редактиране" поставете отметка на "Замяна". Ако предпочитате, можете да натиснете клавишната комбинация "Ctrl + H" за достъп до функцията;

Замяна на думи в Notepad
Стъпка 2. Сега въведете думата, която искате да намерите, и думата, която трябва да бъде заменена в съответните им пропуски. Накрая, натиснете "Замяна", за да замените думата за дума или "Замяна на всички", за да промените целия текст наведнъж.

Замяна на думи в Notepad
Как да промените мащаба на текста
Стъпка 1. Можете да увеличите или намалите размера на шрифта, без да променяте настройките на шрифта. За да направите това, отидете в менюто "View" и изберете "Enlarge" или "Reduce";

Промяна на мащаба на текста
Стъпка 2. Ако предпочитате, можете да използвате клавишната комбинация "Ctrl + плюс" или "Ctrl + minus", за да увеличите или намалите мащаба. Придружете размера на мащаба в лентата на състоянието в долната област и използвайте "Ctrl + 0", за да възстановите фабричните настройки.

Промяна на мащаба на текста
Готов! Възползвайте се от съветите за по-бързо редактиране на текстове с новите функции в Windows 10 Notepad.
Как да възстановим скритите файлове на устройството с писалка? Задавайте въпроси във форума.

Как да програмирате Windows компютър да изключите сам