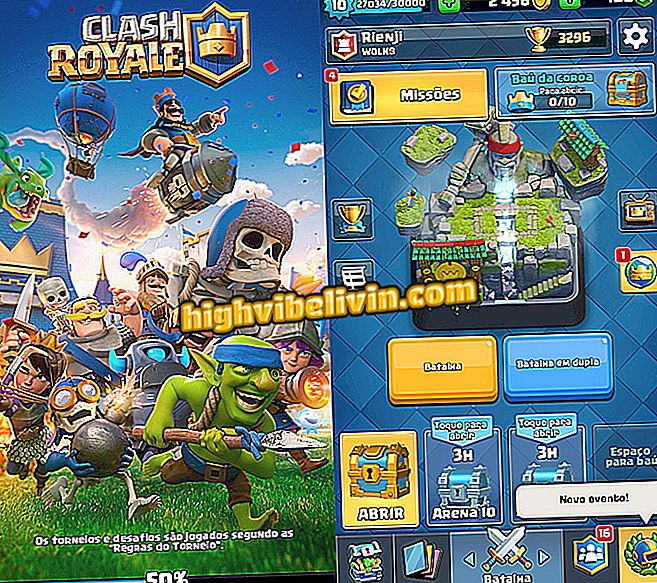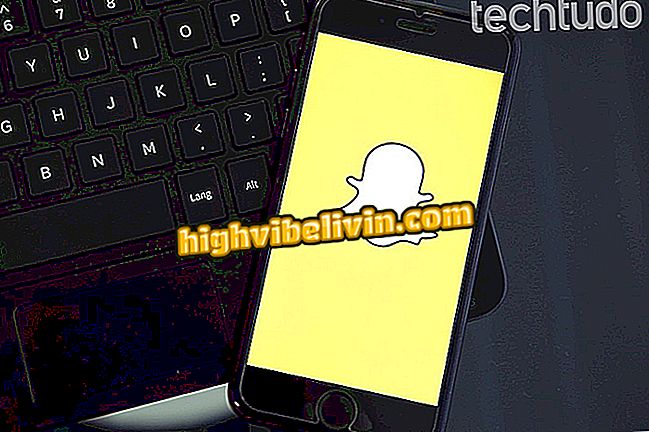Как да редактирате снимки в Photoshop
Adobe Photoshop е програма, която носи основни функции за редактиране на изображения, както и по-професионални функции. Програмата ви позволява да изрежете и преоразмерите изображения, да приложите филтри и да настроите параметрите на цветовете, да настроите експонацията и яркостта на снимките.
Освен това, начинаещите потребители могат да използват Photosop, за да премахват дефекти и петна по кожата, да вмъкват текст на изображения и да симулират ефекта на портретен режим, който се намира в приложенията и функциите на камерата. За да научите как да използвате някои основни функции за редактиране на снимки с помощта на Adobe Photoshop на компютри с Windows и MacOS, разгледайте нашите съвети.
Шест функции на Photoshop 2019 за начинаещи, които трябва да знаете

Ето как да използвате основните функции на Adobe Photoshop, за да редактирате изображенията си като професионалисти
Искате ли да купите мобилен телефон, телевизор и други продукти с отстъпка? Знайте Сравнението
Как да изрежете снимка в Photoshop
Функцията, намираща се в няколко други редактори, е инструментът за изрязване на изображения, който е един от стълбовете на Photoshop. Софтуерът на Adobe има четири функции за вашия инструмент за рязане; вижте по-долу как да използвате основната опция, която ви позволява да изрязвате изображения от краищата на файла.
Стъпка 1. Отворете изображение в програмата и задръжте левия бутон на мишката върху маркираната икона на изображението по-долу. Имайте предвид, че режещият инструмент е в лентата с инструменти от страната на екрана;

Действие за отваряне на опции за нож за Photoshop
Стъпка 2. Изберете опцията "Crop Tool", за да активирате стандартния режещ инструмент на софтуера;

Действие за задаване на инструмента по подразбиране за изрязване на изображения в Photoshop
Стъпка 3. Щракнете и плъзнете всяка точка от краищата на изображението в рамката. Когато настройвате изрязването, просто натиснете бутона "Enter" на клавиатурата и запазете изображението на компютъра.

Действие за изрязване на изображения чрез Adobe Photoshop
Настройка Яркост и Контраст в Картини
Това е настройка, която осигурява важни подобрения в тоналността на изображенията. Регулирането на яркостта може да увеличи или намали тоналните, светлинните и сенчестите стойности. Корекцията на контраста се отнася до общия обхват на тоналните стойности на изображенията.
Стъпка 1. Отворете изображение за редактиране и отидете на "Image" в горното меню на софтуера;

Действие за достъп до настройките за изображения на Adobe Photoshop
Стъпка 2. Поставете мишката върху "Настройки" и след това "Brigtness / Contrast";

Действие за достъп до инструмента за управление на яркостта и контраста на Adobe Photoshop
Стъпка 3. Използвайте плъзгачите, за да контролирате тези параметри. За да видите резултатите от настройките в реално време, запазете опцията "Преглед", избрана в долната част на прозореца. Не забравяйте, че настройката ще бъде запазена само когато натиснете бутона "OK".

Инструмент за управление на яркостта и контраста на Adobe Photoshop
Как да настроите насищането на снимките
Тази функция ви позволява да променяте нюанса, наситеността и яркостта на определени цветове или да настройвате всички цветове, които присъстват в изображението по едно и също време. Функцията може да действа като фина и бърза настройка за снимки, които изискват по-ярки цветове.
Стъпка 1. Отворете изображение и кликнете върху менюто "Изображение". След това поставете курсора на мишката върху "Настройки" и изберете "Hue / Saturation";

Действие за достъп до инструмента за регулиране на нюанса и наситеността на Adobe Photoshop
Стъпка 2. Можете да изберете да използвате предварително зададена настройка в горната част на инструмента. Възможно е обаче стандартната настройка да не съвпада с вашата картина. Инструментът е настроен по подразбиране, така че настройките "Hue", "Saturation" и "Lightness" да се променят във всички цветове, когато е избрано "Master". За да проверите опциите за нюанси, кликнете върху иконата на синята стрелка до "Master";

Действие за избор на цветен шаблон, който да се редактира с помощта на инструмента за оттенъци и наситеност на Adobe Photoshop
Стъпка 3. На този етап изберете един от цветовите модели. За този пример ще използваме опцията "Blues", за да променим тоновете в синьо;

Действие за задаване на цветен шаблон за промяна на нюанса и настройката на нюанса за изображение в Adobe Photoshop
Стъпка 4. Използвайте плъзгачите и проверете как изображението се променя във фонов режим. Когато сте доволни от настройките, натиснете "OK", за да ги запишете.

Команди с плъзгача за промяна на параметрите на нюанса и наситеността в изображенията в Adobe Photoshop
Как да регулирате експонацията за снимка
Експозицията е количеството светлина, заснето от камерата за създаване на изображението. Този фактор може да се промени по време на редактирането в Photoshop. Когато изображението е твърде тъмно, казваме, че е недоекспонирано. Когато има прекалено голяма яснота, ние казваме, че е преекспонирана. Ето как да разрешите този проблем с помощта на Photoshop.
Стъпка 1. Отворете изображение и отидете на "Image" в горното меню. След това поставете курсора на мишката върху "Настройки" и отидете на "Експозиция";

Действие за достъп до инструмента за коригиране на експозицията на Adobe Photoshop
Стъпка 2. Използвайте плъзгачите "Exposure", "Offset" и "Gamma", за да разрешите недоекспонирането или преекспонирането на изображението.

Действие за коригиране на параметрите на експозицията за изображения в изображение в Adobe Photoshop
Преоразмеряване на изображения в Photoshop
Стъпка 1. Отворете изображение и отидете в раздела "Изображение". След това отворете функцията "Размер на изображението";

Действие за достъп до инструмента за преоразмеряване на изображения на Adobe Photoshop
Стъпка 2. Пренасочването се извършва чрез вмъкване на стойности за пиксели на изображението, без да се правят орязвания. Така се запазва оригиналното рамкиране на изображението. Задръжте опцията "Ограничаване на пропорциите", така че пропорцията да се запази.

Настройки на инструмента за преоразмеряване на изображения в Adobe Photoshop
Как да прилагаме филтри в Photoshop
Точно както в известните мобилни приложения като Instagram, Photoshop предлага и филтри. Инструментът е в състояние да усили цветовете, за да променя тоналността на изображенията по прост начин. Проверете го.
Стъпка 1. Отворете изображението и изберете "Изображение" от горното меню на софтуера. След това поставете курсора на мишката върху "Настройки" и изберете "Фотофилтър";

Действие за достъп до инструмента за филтриране на Adobe Photoshop
Стъпка 2. На този етап кликнете върху името на текущия филтър, за да видите повече опции, както е показано на изображението по-долу;

Действие за избор на тип филтър за изображения в Abobe Photoshop
Стъпка 3. Изберете един от наличните филтри в Photoshop;

Действие за избор на тип филтър за изображения, който да се използва в Adobe Photoshop
Стъпка 4. Използвайте плъзгача "Density", за да зададете интензитета на ефекта, приложен към изображението.

Действие за регулиране на интензитета на филтъра за изображения в Adobe Photoshop
Как да пишем в Photoshop изображения
Програмата също така ви позволява да добавяте текстове за изображения, за да създавате съобщения, реклами и да създавате различни типове файлове, които се нуждаят от информация в текста. Потребителите могат да нулират размера на шрифта, шрифтовете, цветовете и форматирането на знаци.
Стъпка 1. Отворете изображението и натиснете иконата "T" в лентата с инструменти от лявата страна на екрана. След това кликнете върху местоположението на изображението, към което искате да добавите текста, и използвайте клавиатурата, за да въведете информацията;

Действие за активиране на инструмента за текстови полета в изображения в Adobe Photoshop
Стъпка 2. Използвайте опциите в горната част на екрана, за да нулирате шрифтовете, размера на знаците, форматирането и цвета.

Опции за настройване на символи в изображения в Adobe Photoshop
Как да изтриете хора и обекти
Това е съвет, който може да помогне за премахване на специфичната видимост и точки от изображението или изтриване на нежелани лица и обекти. Инструментът също така е полезен за премахване на фокуса от фона на изображението, като по този начин неестествено възпроизвежда ефекта, получен от DSLR фотоапаратите и смартфоните, използвайки настройката за портретен режим.
Стъпка 1. Задръжте натиснат мишката върху иконата за падане в лентата с инструменти от лявата страна на екрана и изберете "Smudge Tool", който е представен с икона на пръст;

Действие за активиране на Smudge Tool в Photoshop за изтриване на хора и обекти
Стъпка 2. Задайте размера на областта на инструмента на "Размер" и интензивността на ефекта в "Твърдост". След това кликнете върху изображението, за да затворите плъзгача;

Действие за управление на действието Smudge Tool за изтриване на хора и обекти в Photoshop
Стъпка 3. Щракнете и плъзнете показалеца на мишката върху точка в изображението, за да приложите ефекта според интензивността, която сте задали преди това.

Действие за прилагане на ефекта на размазване върху изображение, използвайки Photoshop
Как да премахнете кожни петна и пъпки
Кожните дефекти могат лесно да бъдат отстранени с помощта на Adobe Photoshop. Софтуерът има специфичен инструмент, който само с едно кликване преплита пикселите, като прави регионите еднакви. Процедурата може да се използва за отстраняване на петна и пъпки.
Стъпка 1. Натиснете лечебната икона в лентата с инструменти от лявата страна на екрана, за да активирате функцията;

Действие за активиране на инструмента, който позволява да се премахват петна и пъпки от използването в Photoshop
Стъпка 2. Изберете мястото или гръбнака, като използвате индикацията за ефекта, който замества курсора на мишката;

Действие за прилагане на ефекта, който премахва недостатъците и гръбначния стълб от косата в Adobe Photoshop
Стъпка 3. Инструментът автоматично премахва петното, както е показано на изображението по-долу.

Изображението с кожата се отстранява с помощта на Adobe Photoshop
Използвайте съветите, за да използвате основни инструменти и да редактирате снимките си само с помощта на Adobe Photoshop на вашия компютър.
Как да решим проблемите с шрифтове в Photoshop? Задавайте въпроси във форума.

Photoshop: Пет съвета за използване на програмата