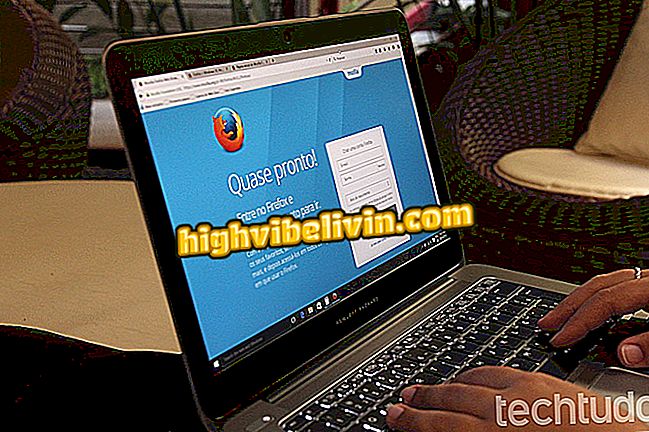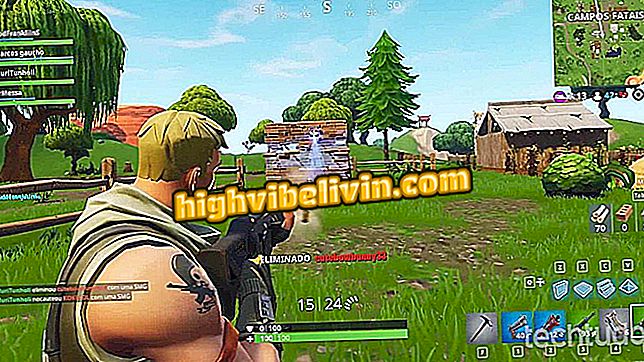Как да регистрирате пръстови отпечатъци на Windows 10 преносими компютри
Windows 10 беше пусната през 2015 г. и донесе няколко функции за повишаване на сигурността, сред тях Windows Hello. Инструментът обещава да улесни достъпа до операционната система, тъй като облекчава използването на трудни пароли и използва биометрични данни за влизане в компютъра - докато компютърът има вграден или отделен цифров четец.
Ако имате машина, която поддържа технология, ето ви стъпка по стъпка, стъпка по стъпка, как да настроите и добавите отпечатъците си в системата на Microsoft.
Каква е смесената реалност на Windows 10

Какво ново в Windows 10
Стъпка 1. Достъп до настройките на Windows 10. За да направите това, щракнете върху бутона "Старт" и след това върху иконата, представена от някаква предавка;
Стъпка 2. Потърсете секцията "Сметки";
Стъпка 3. Веднага щом се отвори прозорец, отидете в раздела "Опции за въвеждане";
Стъпка 4. Натиснете "Configure" - под името "Fingerprint";
Стъпка 5. Тук просто натиснете бутона "Старт сега";
Стъпка 6. Дойде време да сканирате пръстовия си отпечатък. Поставете пръста си (за предпочитане индикатора) върху сензора;

Сложи пръста си върху сензора
Стъпка 7. Windows Hello ще ви подкани да промените ъгъла на пръста си. По този начин инструментът става по-точен и избягва грешки при отчитане. Кликнете върху „Напред“;

Променете ъгъла на пръста си
Стъпка 8. Преди да съберете други ъгли от пръста си, инструментът проверява дали е зададена парола на вашия компютър. Ако не съществува, трябва да създадете ПИН, който да се използва, когато се появи грешка при четене;

Задайте парола, за да използвате инструмента
Стъпка 9. Ако всичко се случи според очакванията, ще се появи съобщение, че Windows Hello е конфигуриран успешно. За да завършите, просто кликнете върху „Затвори“;
Готов! Вашият пръстов отпечатък е регистриран и вече можете да влезете в Windows 10 по-безопасно и бързо. Ако искате да вмъкнете други цифрови, кликнете върху "Добавяне на друг" и изпълнете отново споменатите по-горе процедури.

Добавете други пръстови отпечатъци към Windows 10
Windows 10 не иска да започне: какво да правя? Коментар на.