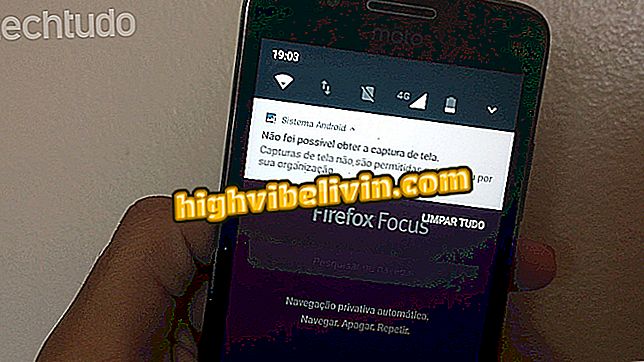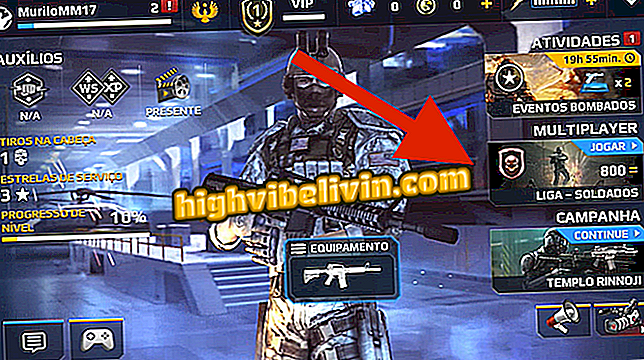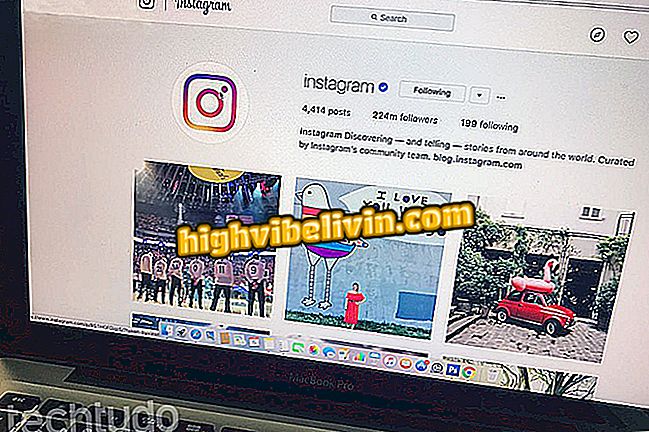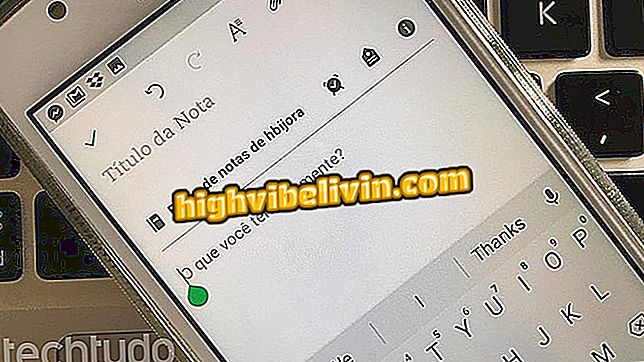Как се използват инструменти за преглед на Word
Текстовият редактор Microsoft Word предлага сложни функции за преглед на документи. Програмата позволява да се отбележат грешките и да се пишат коментари, полезни опции за работата, извършена в група, например. Всяка направена промяна има подпис на потребителя и може да бъде показана в панел за преглед. Прочетете следната стъпка по стъпка как да използвате Word Editor Proofing Tools.
10 съвета за форматиране на TCC в Word според ABNT

Ето как да превърнете контрола за преглед и да приемете или отхвърлите маркираните промени
Стъпка 1. В раздела "Преглед" щракнете върху командата "Проследяване на промените", за да стартирате режима за контрол на прегледа;

Кликнете върху маркирания бутон, за да активирате контрола за преглед
Стъпка 2. При контрол на версията Вкл., Всяка промяна в текста ще бъде маркирана с червен шрифт, а премахнатите пасажи ще бъдат зачертани;

При контрола за преглед всяка промяна е маркирана в червено
Стъпка 3. В допълнение, промените в оригиналния текст се отбелязват с вертикални тирета в лявото поле на документа, за да се посочат линии с промени;

Модификациите се сигнализират с вертикални линии в лявото поле на документа
Стъпка 4. Все още в раздела "Преглед" можете да добавяте бележки в десния край на документа, като изберете бутона "Добавяне на коментар". Тази функция ви позволява да пишете коментари или да поискате изясняване, без да се намесвате в текста;

Чрез кликване върху маркираните команди можете да добавяте коментари в десния край на текста
Стъпка 5. Инструментът за преглед също има таблица, която показва всяка промяна и добавен коментар. Кликнете върху опцията "Панел за преглед" в раздела "Преглед" и ще се покаже деление в лявата част на екрана;

В раздела „Преглед“ кликнете върху „Панел за преглед“, за да активирате рамката за промени и коментарите
Стъпка 6. В допълнение, възможно е да се проследи всеки вмъкнат коментар и промяна в документа чрез бутоните "Previous" и "Next", до всеки контрол, в раздела "Revision";

В осветените бутони можете да преминете през всеки коментар или да промените текста
Стъпка 7. На коментарите може да се отговори и да се заличат, но измененията трябва да бъдат приети или отхвърлени. За да направите това, все още в раздела "Ревизия" кликнете върху маркираните бутони в изображението;

Приемете или отхвърлете промените, като кликнете върху маркираните команди
Стъпка 8. За да приемете или отхвърлите всички промени в режима на редакция, щракнете върху стрелката за разширяване на съответните команди и изберете маркираната опция;

Можете също да приемете или отхвърлите всички промени в маркираната опция
Готов. Разгледайте функциите на Microsoft Word, за да коригирате текст по организиран начин.
Как да изброяваме страници в Word? Разгледайте.

Как да изберете цял текст в Word наведнъж