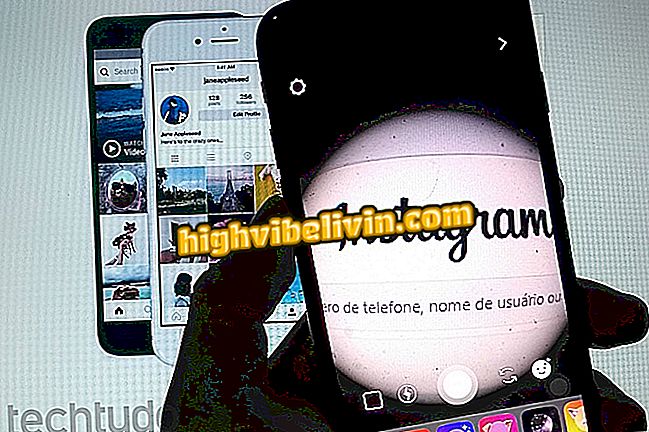Научете как да персонализирате телевизионния екран с Chromecast
Chromecast не е само за показване на филми, поредици и снимки от различни източници на поток. Когато не се използва, устройството изпраща изображения и информация за времето на телевизионния екран. Това е възможно благодарение на функцията "Фон", която ви позволява да избирате и показвате по телевизията, изображения и данни от различни места.
Chromecast: Подобряване на качеството на излъчване от Chrome
Въпреки че може да изглежда статичен, той всъщност е много динамичен и може да бъде конфигуриран според вкуса на потребителя. Така че този урок ще ви покаже как да персонализирате телевизионния екран с Chromecast, проверете го.

Ето как да персонализирате телевизионния екран с Chromecast
По същество опцията за поддръжка на Chromecast ви позволява да попълните телевизионния екран със следното съдържание:
- Вашите фотоалбуми (частни или обществени) в Google+. Можете да включите или изключите албумите един по един;
- Снимки от профила ви във Facebook, Flickr;
- Новини от Google Play банкиране;
- Произведения на галерии и музеи по света чрез Google Cultural Institute;
- Сателитни изображения на някои от най-трудните места, които можете да достигнете на Google Карти на Земята;
- Климатична информация;
- Снимки от общността на Google+.
А за да изберете това, което Chromecast трябва да показва на телевизора си, направете следното:
Стъпка 1. Включете телевизора, на който е свързано Chromecast;
Стъпка 2. След това стартирайте приложението Google Home на телефона или таблета си. В екрана на програмата докоснете иконата на устройствата в горния десен ъгъл;

Осъществяване на достъп до екрана на устройството в приложението Google Home
Стъпка 3. Докоснете иконата с три точки на Chromecast. В менюто, което ще се покаже, докоснете опцията 'Background Settings';

Достъп до настройките на фона на Chromecast
Стъпка 4. Прозорецът "Background" ще покаже списък с опциите, които можете да активирате, за да показвате изображения на телевизионния екран. Просто докоснете един от елементите, влезте в техните настройки и ги активирайте;

Преглед на опциите, които могат да бъдат показани на телевизионния екран
Стъпка 5. Например, за да активирате показването на вашите снимки на телевизора си, докоснете елемента на Google Фото. В екрана за настройка на елемент плъзнете бутона до заглавието надясно и след това маркирайте албума, който искате да покажете на снимките;

Включване на функцията Google Photo Photo View
Стъпка 6. Ако искате да видите вашите изображения, които са във Facebook, докоснете елемента „Facebook“. На екрана, който се появява, докоснете „Свързване“ и наберете необходимите идентификационни данни и разрешения за достъп;

Стартиране на функцията за разглеждане на снимки от Facebook
Стъпка 7. След това натиснете 'Your Facebook', плъзнете бутона до заглавието надясно и след това проверете албума, който искате да покажете на снимките. За да се върнете към „Настройки на фона“, докоснете стрелките в горната част на приложението;

Активиране на дисплея на Facebook на телевизора
Стъпка 8. Ако след много бъркотия в настройките, съжалявате и искате да върнете оригиналните опции, докоснете '' Премахнете вашите предпочитания от фона '' и потвърдете, като докоснете 'Remove'.

Премахване на фоновите предпочитания
Готов! Сега, когато пожелаете, можете да изберете това, което искате да гледате на телевизора си, докато Chromecast е неактивен. Изберете и активирайте елементите, които искате да видите или покажете, и ги оставете на Chromecast.
Заслужава ли си да закупите Chromecast? Коментар на.