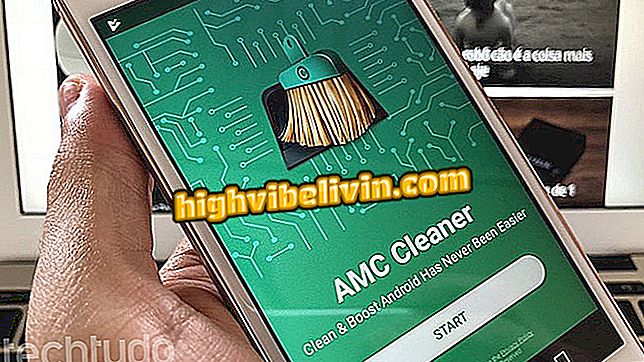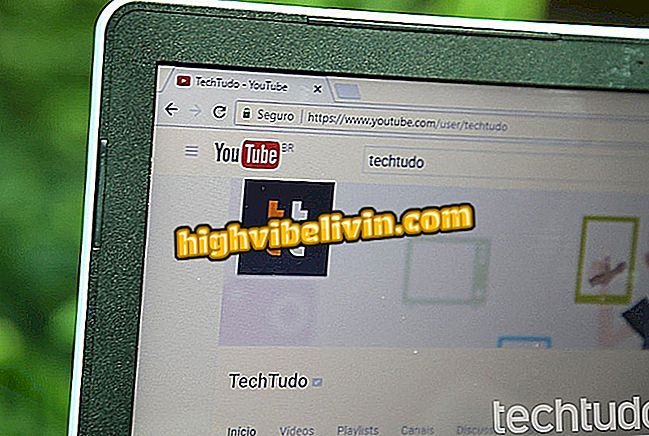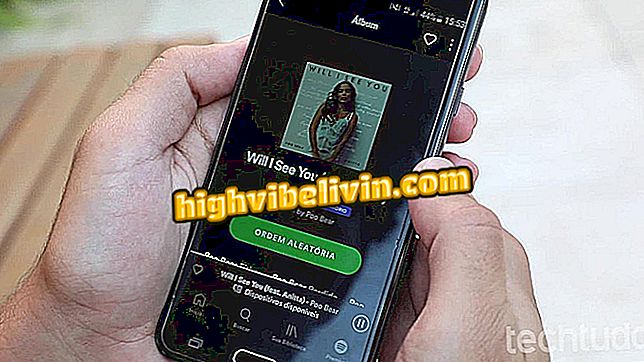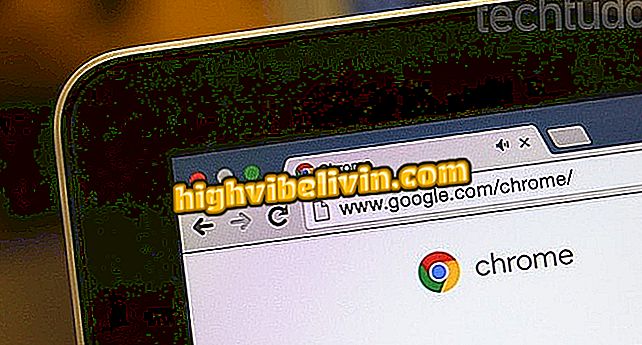Офлайн принтер? Проверете възможните причини и как да разрешите проблема
Принтер, заявяващ, че е офлайн, може да означава, че не можете да комуникирате с устройството и компютъра. Проблемът може да бъде причинен от няколко фактора и следователно решението е различно за всеки един. Грешката е лесна за разрешаване, въпреки че ремонтът може да изисква повече от една стъпка.
Искате ли да купите евтин принтер? Намерете най-добрите цени за сравнение
Мислейки за това, TechTudo събра основните причини за проблема и съответните им корекции. Стъпките могат да се променят леко в зависимост от производителя, но по същество те са едни и същи за марки като Samsung, Brother, Epson и HP. Процедурите са направени от Windows 10, но работят и на Windows 7 и 8.1, както и на други версии на системата.
Вижте седем принтера, които печатат повече, като харчат по-малко

Как да копирам принтера Epson L355?
Проверете връзките
Основната причина за грешката "офлайн принтер" възниква, защото е изключена от компютъра. Уверете се, че USB кабелът е включен правилно, ако връзката ви е свързана. Ако устройството е безжично, уверете се, че то е в същата Wi-Fi мрежа като вашия компютър. Можете да проверите това в собственото меню на принтера, което ще варира в зависимост от използвания модел и модел.

Офлайн принтер грешка може да бъде причинено от липсва USB кабелна връзка или Wi-Fi мрежа
Също така е важно да се уверите, че принтерът е включен правилно. Ако това е мрежов или споделен принтер, потвърдете, че всички маршрутизатори и компютри, необходими за работа с периферни устройства, са включени. Също така е важно да се прецени дали всички UPS, стабилизатори и линейни филтри са правилно осветени.
Промяна на състоянието на принтера за онлайн
Ако всичко е наред с връзките, просто се опитайте да принудите принтера да бъде разпознат като онлайн. За да направите това, първо щракнете върху бутона Старт и въведете Настройки. Отидете на "Устройства" и в лявата странична лента изберете "Принтери и скенери". Кликнете върху офлайн принтера и натиснете бутона "Управление".

Достъп до опциите за управление на офлайн принтер в Windows 10
В отворения прозорец щракнете върху бутона "Отвори опашката за печат". Сега натиснете менюто "Printer" и махнете отметката от "Use Offline Printer". Това ще накара принтерът да се включи онлайн и да разпознае опашката за печат отново. В предишните версии на Windows прозорецът е в менюто "Принтери и факсове".

Процедура за промяна на състоянието на принтера от офлайн до онлайн
Извършете отстраняване на неизправности
Windows има вградена функция за проверка на проблеми с печата. Той анализира аспектите на периферната конфигурация и предлага решения от откритите грешки. Когато имате проблеми с намирането на корена на неуспеха, управлението на инструмента може да бъде начин бързо да откриете какво да промените на принтера, за да работи.
Функцията се намира и в менюто "Принтери и скенери". Както и в предишната тема, трябва да изберете принтера, който показва статуса офлайн, и натиснете бутона "Управление". В този прозорец щракнете върху "Изпълнение на отстраняването на неизправности" и изчакайте системата да извърши проверките.

Инструмент за отстраняване на неизправности в Windows Анализ на грешки в принтера офлайн
Съветникът за отстраняване на неизправности ще препоръча промени, които могат да разрешат проблема с офлайн принтера. Кликнете върху „Прилагане на това поправка“ или, ако смятате, че грешката има друг източник, изберете „Игнорирай това поправка“. В последния случай инструментът ще продължи да предоставя други предложения за процедури с устройството.
Актуализирайте или преинсталирайте драйвера на принтера
Принтерите обикновено работят без инсталирането на най-новия драйвер, но някои функции може да не се ползват от потребителя. Ако софтуерът има проблем, устройството може да се появи офлайн. Сред възможните причини са прости повреди, прекъсвания на захранването или дори вируси.
Най-простата мярка е да актуализирате драйвера на принтера. Напишете "Диспечер на устройствата" в лентата на задачите и изберете инструмента. След това разгънете опцията "Принтери", изберете модела, щракнете с десния бутон и натиснете "Актуализиране на драйвера". На отворения екран изберете опцията "Автоматично търсене на актуализиран драйвер".

Актуализиране на драйвера на принтера от диспечера на устройствата на Windows
Ако това не работи, деинсталирайте и преинсталирайте драйвера на принтера. Първо, изключете устройството от компютъра, или чрез USB или Wi-Fi, след това отидете на "Настройки", отидете на "Устройства" и въведете "Принтери и скенери". Изберете принтера и натиснете бутона "Премахване на устройството". След това натиснете "Да", за да потвърдите операцията.

Премахване на драйвера за принтер в Windows 10
Рестартирайте компютъра, свържете отново принтера и преинсталирайте драйвера, който може да бъде изтеглен от уеб сайта на производителя на устройството.
Почистете опашката за печат
Ако сте отменили печат, докато принтерът е офлайн, времето за отпечатване на друг файл може да се появи, ако новата опашка също е идентифицирана като офлайн. В този случай трябва да почистите спулера за печат, за да възобновите заданието.
Напишете "services.msc" (без кавичките) в полето за търсене на лентата на задачите и изберете инструмента "Услуги". Намерете опцията "Спулер за печат", щракнете с десния бутон върху нея и натиснете "Стоп".

Опашката на принтера виси в Windows
Едновременно натиснете клавишите на Windows и "R", за да отворите "Run". Въведете адреса "C: Windows System32 Spool - PRINTERS" (без кавичките) и натиснете Enter. Изтрийте всички файлове в папката "Принтери" и се върнете в прозореца на услугите. Кликнете с десния бутон на мишката върху „Print Spooler“ и въведете „Старт“.

Почистете спулера за печат в Windows
Кой е най-добрият и евтин принтер? Научете във форума