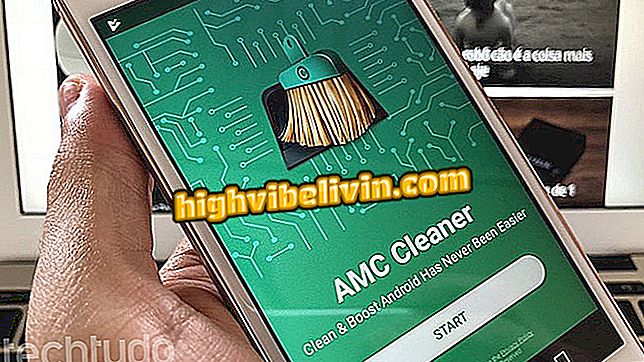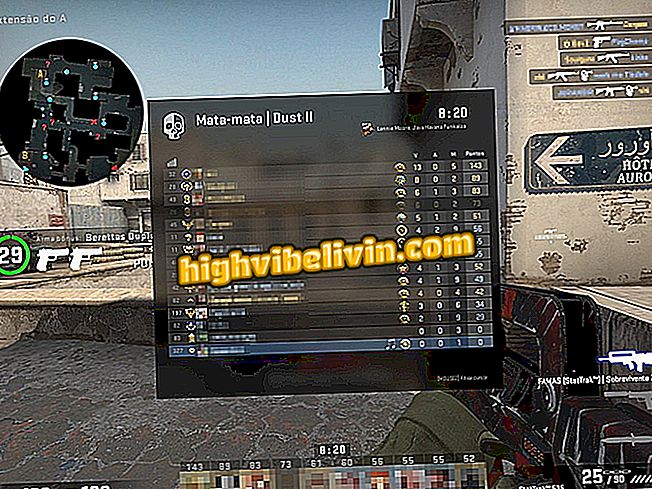Outlook не търси? Вижте как да разрешите проблема с лентата за търсене
Outlook е член на пакета от приложения в пакета Microsoft Office, който може да събира и импортира съобщения от различни имейл акаунти. Има обаче случаи, при които лентата за търсене на Outlook има грешки или престава да работи и може да характеризира проблеми с актуализацията или източника на индексиране на търсенето. Вижте това ръководство, ръководство стъпка по стъпка за това как да поправите инструмента за търсене на програмата.
Какво представлява Yammer? Запознайте се със социалната мрежа на Microsoft за работа

Outlook може да има проблеми с лентата за търсене; урок учи как да се реши
Вътрешни настройки на Outlook
Стъпка 1. Ако инструментът за търсене на Outlook не работи, записите за индексиране могат да бъдат конфигурирани или прекъснати. За да проверите и коригирате, кликнете върху раздела „Файл“ на програмата за уеб поща в горния десен ъгъл;

Щракнете върху раздела "Файл", за да получите достъп до настройките за търсене на Outlook
Стъпка 2. Отвореното меню ще покаже информация за имейл акаунтите, конфигурирани в приложението. Изберете "Опции" от лявата страна, за да отворите настройките на Outlook;

Кликнете върху „Опции“ в Outlook
Стъпка 3. Отвореният прозорец показва няколко опции за конфигуриране на уеб поща. Изберете „Търсене“ и след това изберете „Опции за индексиране“, за да получите достъп до параметрите на инструмента за търсене на софтуер;

В отворения прозорец изберете „Търсене“ и кликнете върху „Опции за индексиране“
Стъпка 4. Ще се отвори прозорец, наречен "Опции за индексиране". Изберете програмата Outlook от списъка с показани приложения и натиснете бутона "Промяна", за да получите достъп до конфигурираните параметри за индексиране.
Стъпка 5. Ще се отвори прозорец, наречен "Индексирани местоположения", показващ местоположенията, където се изпълняват процесите на търсене. Уверете се, че е поставена отметка в квадратчето „Microsoft Outlook“ и потвърдете настройката в „OK“;
Индексирани, "поставете отметка в квадратчето" Microsoft Outlook "и натиснете" ОК "Стъпка 6. Ако вашето търсене в Outlook все още не работи, трябва да възстановите процеса на индексиране на търсенето. За да направите това, в прозореца "Опции за индексиране" изберете опцията "Разширени".

В прозореца "Опции за индексиране" натиснете "Разширени"
Стъпка 7. В прозореца "Advanced Options" ("Разширени опции") натиснете бутона "Recreate", за да започнете възстановяването на индекса на системата за търсене на програмата;

Под „Разширени опции, кликнете върху„ Пресъздаване ”
Стъпка 8. Потвърдете операцията, като щракнете върху "Ok" в прозореца за уведомяване, която ще се появи и изчакайте процеса на възстановяване на индексите за търсене на Outlook;

Потвърдете операцията, като натиснете "ОК" и изчакайте преконфигурирането
Стъпка 9. Ако инструментът за търсене остане неработещ, кликнете върху раздела „Файл“ и изберете опцията „Office Account“. Ако видите опцията „Грешка в профила“, кликнете върху „Поправи ме“. Ако проблемът продължава, изберете „Office Update“;

Под „Файл“ изберете „Служебен профил“, за да проверите за грешки
Стъпка 10. Уверете се, че вашият компютър е свързан с интернет и принуждавайте актуализация на Outlook, като изберете опцията "Update Now" от менюто вдясно;

Все още в „Служебен профил“, кликнете върху „Опции за актуализиране“ и изберете „Актуализиране сега“
Актуализации и ремонти на Outlook
Стъпка 1. Ако вътрешните настройки на Outlook не са разрешили проблема с системата за търсене, ще трябва да поправите програмата или пакета Microsoft Office. Отворете контролния панел на Windows и изберете "Програми и функции" в долния десен ъгъл;

Отворете „Контролен панел“ и изберете „Програми и функции“
Стъпка 2. Щракнете върху квадратчето "Microsoft Office", щракнете върху "Промяна" в горната част на екрана. Можете също да получите достъп до тази настройка, като щракнете с десния бутон върху "Microsoft Office" и след това изберете "Промяна" от менюто, което се появява, за да влезете в менюто за ремонт на пакета;

Кликнете с десния бутон на мишката върху „Microsoft Office“ и изберете „Промяна“
Стъпка 3. Ще се покаже прозорец с две опции за възстановяване на Microsoft Office. Изберете "Quick Repair", за да направите бързо преконфигуриране на програмите и да коригирате грешките, като пренаредите индексите за търсене в оригиналната форма. Стартирайте операцията, като щракнете върху "Ремонт";

Изберете „Ремонт онлайн“ и кликнете върху „Ремонт“
Стъпка 4. Ако Outlook Search все още е дефектен, върнете се в опциите за възстановяване на Microsoft Office и изберете "Online Repair". Тази опция ще инициира корекция на всички проблеми и неяснота на програмите, изтегляне на оригиналните настройки в интернет. Стартиране на възстановяването чрез натискане на "Repair";

Ако проблемът продължава, натиснете "Repair Online" и потвърдете "Repair"
Стъпка 5. Ако проблемът с функцията за търсене на Outlook продължи, се върнете в „Програми и функции“ в контролния панел и след това щракнете с десния бутон върху „Microsoft Office“. След това изберете "Деинсталиране";

Ако не успеете, върнете се към „Програми и функции“, щракнете с десния бутон на мишката върху „Microsoft Office“ и изберете „Деинсталиране“
Стъпка 6. Уверете се, че сте запазили всички документи и затворете всички програмни операции в пакета Microsoft Office, преди да потвърдите деинсталирането. След това преинсталирайте пакета, за да възстановите всички настройки на системния регистър на оригиналните приложения;

Потвърдете деинсталирането и преинсталирайте пакета Microsoft Office, за да възстановите първоначалния регистър на програмите
Outlook: Как да включите Exchange .Ost файл в .Pst? Задайте въпросите си във форума.

Как да създадете графики в Microsoft Excel