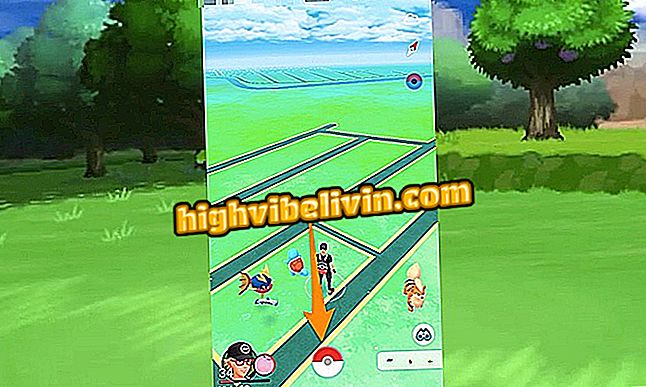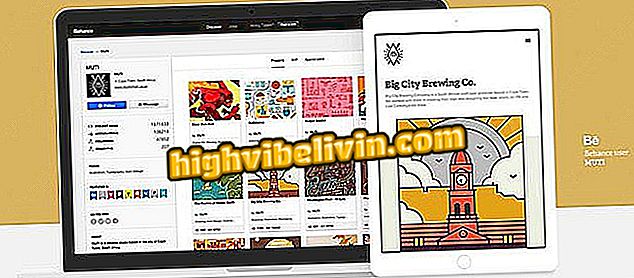Шест скрити контроли на YouTube, които не всеки знае
YouTube има функции, за които дори най-усърдните потребители не знаят. Платформата има скрити функции, които могат да променят облика на сайта, да разширят възможностите за споделяне и дори да ускорят гледането на онлайн съдържание, например. Функциите са от дълго време в услугата на Google, но повечето хора никога не са го използвали. Ако сте част от тази група, разгледайте шестте малко известни контроли, които подобряват опита на YouTube.
ЧЕТЕНЕ: Spotify Съвет показва текстове на песните за вас; гледам

Платформата на YouTube има малко разгледани от потребителите функции
Искате ли да купите мобилен телефон, телевизор и други продукти с отстъпка? Знайте Сравнението
1. Мрачен режим
YouTube предлага възможност да променяте цветовете на интерфейса и да правите всичко тъмно за лесно потребление на видео през нощта, тъй като високата яркост може да навреди на очите ви. Обжалването е налице от миналата година.
Стъпка 1. За да активирате функцията, кликнете върху снимката на вашия профил и изберете "Dark Theme";

Достъп до тъмната тема в менюто на профила в YouTube
Стъпка 2. Когато превключите клавиша на следващия екран, външният вид ще бъде затъмнен за неопределено време, докато се появи нова промяна в конфигурацията.

Ръчно включване на тъмния режим в YouTube
2. Музикална библиотека
Видео платформата предоставя своя собствена музикална библиотека за свободно ползване. Колекцията предлага няколко опции за пуснати в компютъра пуснати песни и добавени в собствени видеоклипове, в момента на изданието. По този начин няма риск от нарушаване на авторските права при качването. За да осъществите достъп до каталога, посетете www.youtube.com/audiolibrary/music и разгледайте наличните опции.

YouTube предлага песни, които да се използват, без да нарушават авторските права
3. Специфично споделяне на акции
YouTube предлага и възможност за споделяне на видеоклип с някого от определено време. Функцията е полезна за показване на определен откъс на приятел, без да е необходимо да гледате цялото съдържание от самото начало и по този начин да спестите време. За да направите това, отидете на желаната позиция на видеото и щракнете върху екрана с десния бутон на мишката. Изберете елемента „Копиране на URL адреса на видеоклипа в текущото време“ и свържете връзката за пускане до всеки.

Споделете видеоклип в YouTube от конкретен дял
4. Управление на скоростта
Друг съвет, който пести време, е да ускори възпроизвеждането на видеоклипове. Инструментът дава на потребителя разрешение да променя нивото на скоростта, с която ще се показват изображенията. Това оптимизира времето и улеснява изпълнението на задачите от ден на ден.
Стъпка 1. При всяко съдържание на платформа щракнете върху иконата на предавката на лентата за възпроизвеждане. След това изберете опцията "Скорост", за да отворите подменю;

Контрол на скоростта на достъп до всеки видеоклип в YouTube
Стъпка 2. Изберете число, по-голямо от 1, за да увеличите скоростта на показване на материала и по този начин да намалите времето, необходимо за гледане.

Ускорете възпроизвеждането на видеоклип в YouTube с функцията на собствена платформа
5. Потърсете съдържание в видеоклипа
Всички видеоклипове в YouTube преминават през автоматичен процес на транскрипция. Може да се използва за извличане на конкретно съдържание. Вместо да гледате видео за споменатите термини, можете да получите достъп до копието и да търсите директно в текста, без да е необходимо да играете.
Стъпка 1. От менюто с бутона с три точки под видеото, изберете "Open Transcription";

Отворете препис от видеоклип в YouTube
Стъпка 2. YouTube ще покаже писмения текст с изречените думи във видеото и времевите маркировки. Използвайте материала, за да търсите ключовите думи, които сте цитирали през цялото възпроизвеждане. Не забравяйте, че тъй като процесът е автоматизиран, може да има грешки в транскрипцията.

Търсете транскрибирано съдържание за видеоклип с активиран YouTube
6. Клавишни комбинации
YouTube има няколко клавишни комбинации, които могат да контролират възпроизвеждането, силата на звука и дори заглавката на сайта, без изобщо да се налага да кликват върху курсовете. Командите спомагат за спестяване на време и са алтернатива за навигация в платформата при липса на мишка. Вижте списъка с преки пътища в YouTube по-долу.
Клавишни комбинации на YouTube
| Клавишна комбинация | функция |
| Интервал | Пускане / пауза, когато е избрана лентата за търсене. Активирайте бутон, ако е маркиран. |
| Медийният клавиш "Пускане / пауза" на клавиатурите | Пускане / Пауза. |
| K | Пускане / пауза на плейъра. |
| Медиен клавиш "Стоп" на клавиатурите | Стоп. |
| Медиен клавиш "Следваща песен" на клавиатурата | Отидете на следващата песен в плейлист. |
| Бутоните стрелка наляво / надясно в лентата за търсене | Превъртате назад / напред пет секунди. |
| J | Превъртете 10 секунди в плейъра. |
| L | Бързо превъртане напред на 10 секунди на плейъра. |
| Бутони за начало / край в лентата за търсене | Преминете към началните / крайните секунди на видеоклипа. |
| Стрелки нагоре / надолу в лентата за търсене | Увеличете / намалете обема с 5%. |
| Числа от 1 до 9 в лентата за търсене (не от цифровата клавиатура) | Посочете процента от 10% до 90% от видеоклипа. |
| Номер 0 в лентата за търсене (не на цифровата клавиатура) | Отидете в началото на видеоклипа. |
| Номер 1 или Shift + 1 | Превключете между H1 заглавията. |
| / | Отидете в полето за търсене. |
| F | Активиране на режим на цял екран. Ако режимът на цял екран е активен, натиснете отново F или Esc, за да излезете. |
| C | Активиране на субтитри или надписи, ако има такива. За да ги скриете, натиснете C отново. |
| Shift + N | Към следващия видеоклип. Ако гледате списък за изпълнение, ще се покаже следващият видеоклип в списъка за изпълнение. В противен случай ще се възпроизведе следващият видеоклип, предложен от YouTube. |
| Shift + P | Преминете към предишния видеоклип. Този пряк път работи само ако гледате списък за изпълнение. |
Как да стандартизирате размера на видеоклиповете в YouTube? Задавайте въпроси във форума.

Как да изтеглите YouTube видеоклипове, без да се налага да инсталирате програми