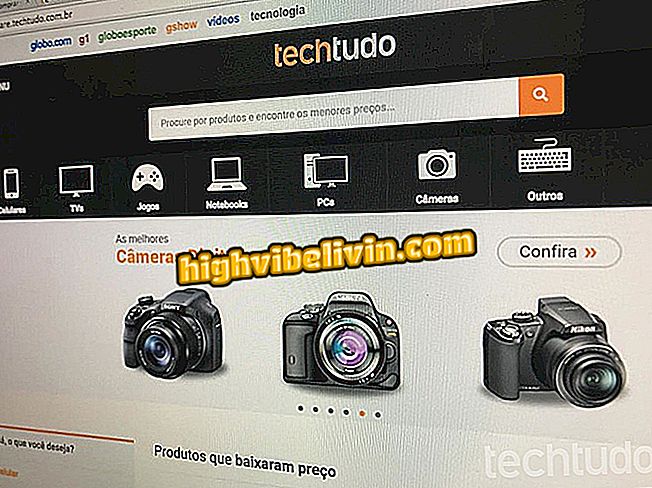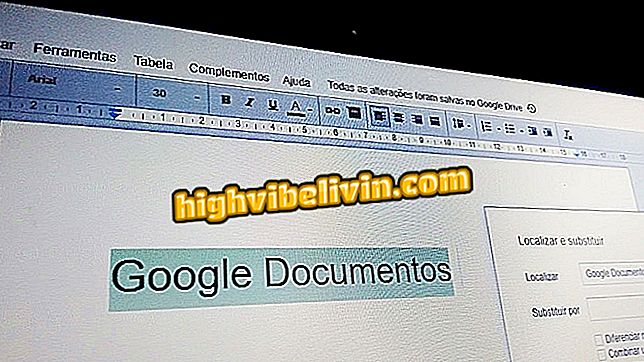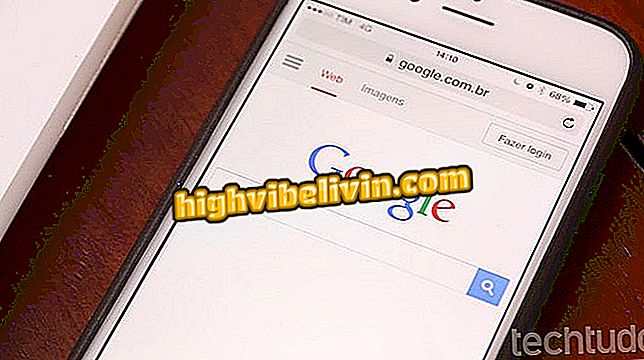Създаване и използване на функция за навигация в Word
Word предоставя навигационния панел, инструмент, който улеснява организирането и търсенето на документи с голям обем информация. Идеален за монографии, дисертации и задачи за завършване на курса (TCC), устройството помага на потребителя да визуализира по-добре документа с разделяне на секции, показване на умалени страници и възможности за търсене на думи и фрази. Вижте този урок как да настроите и използвате панела за навигация на Microsoft Text Editor.
Microsoft ще изключи Word, Excel и PowerPoint

Навигационният екран на Microsoft Word ви помага да търсите и преглеждате по-добри части от документа
Стъпка 1. Изберете вече форматирано заглавие. В раздела "Начало" щракнете с десния бутон на мишката върху някоя от опциите в полето "Стил" и след това щракнете върху "Актуализиране ...", за да запишете настройката за шрифт, абзац и разстояние;

След като зададете заглавие, изберете маркираните опции, за да запишете спецификациите в Microsoft Word
Стъпка 2. За да осъществите достъп, да промените името или да редактирате настройките на даден стил, щракнете с десния бутон върху него и изберете опцията "Промяна ...";
Стъпка 3. Ще се отвори прозорец с опции за персонализиране на стила и настройка на шрифта, абзаца и разстоянието. След персонализиране отидете на "OK", за да запазите предпочитанията си;
Стил "на Microsoft Word, персонализирайте името и предпочитанията си и натиснете" OK ", за да ги запазитеСтъпка 4. Можете също да използвате опциите на лентата със стилове, за да стандартизирате текста на документа, както и директни цитати с повече от три реда;

Можете също да зададете тялото на текста и дългите преки цитати с опциите за стилове на шрифтове
Стъпка 5. За да активирате "Навигационен панел", в раздела "Преглед" изберете квадратчето за отметка на инструмента. Функцията ще се появи в лявата страна на екрана;
Стъпка 6. Под "Заглавия" можете да видите разделите, конфигурирани в лентата "Стилове" и присвоени на документа, в реда на приоритет, определен от Microsoft Word;
Стъпка 7. В раздела "Страници" можете да прегледате и навигирате в миниатюрите на всяка страница от документа;
Навигация ", опцията" Страници "показва миниатюри на документиСтъпка 8. Вече в "Резултати" можете да намерите думи и изрази на текста, въведен в лентата за търсене. Този ресурс информира страницата и раздела за всеки намерен отговор, също така е позволено да преглежда записаните пасажи;
Готов. Разгледайте Microsoft Word и разширете текста с функциите на редактора.
Къде мога да изтегля преносимия офис пакет? Разгледайте.

Как да изберете цял текст в Word наведнъж