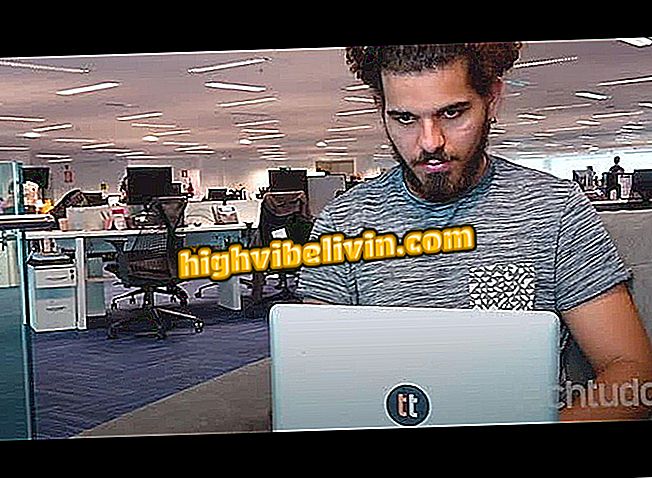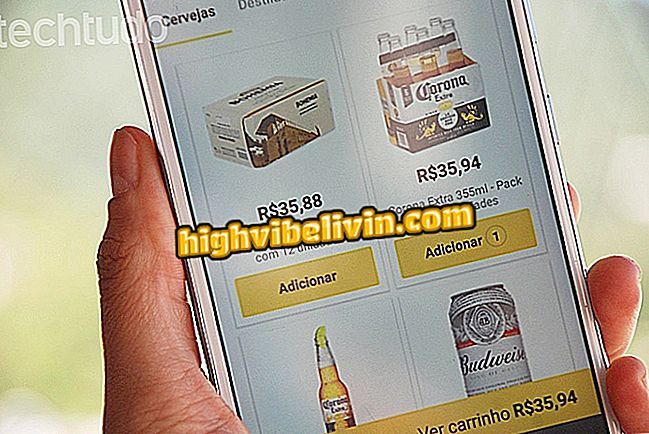Създаване и записване на видео и снимки с помощта на уеб камерата на лаптопа
Уебкамерата може да изпълнява няколко функции, които далеч надхвърлят видеоконференциите; тя ви позволява да записвате снимки и да записвате видеоклипове по практичен начин. Функцията използва оригиналната Windows 10 камера ап и не е необходимо да инсталирате нищо допълнително на компютъра. Потребителят може да конфигурира персонализирано качеството на медиите, да добавя самоснимачка за автоматични снимки, да прилага непрекъснато снимане, да регулира експозицията на светлина и дори да добавя мрежа за кадриране. Това съдържание се записва в бележника и може да се намери в няколко кликвания. Вижте всички съвети в това ръководство на този урок.
Avell Titanium G1511 MXTI или Dell i15-7567-A30P: най-добрият геймърски бележник

Ето как да използвате уеб камерата на лаптопа, за да записвате снимки и видеоклипове
Намерете приложението за камера на бележника
Стъпка 1. Докоснете менюто на Windows в левия ъгъл на екрана. След това потърсете функцията "Камера", която е както официална, така и оригинална за системата. Изберете, когато приложението се появи в списъка.

Намерете приложението на камерата в Windows 10
Регистрирайте снимки с уеб камерата
Стъпка 1 . Вашата уеб камера ще бъде автоматично идентифицирана в приложението Камера на Windows. За да започнете да записвате снимки, кликнете върху бутона "камера" от дясната страна на екрана. Всяко кликване ще запази изображение на компютъра;

Докоснете бутона от дясната страна, за да регистрирате снимки чрез уеб камерата на лаптопа
Стъпка 3. Практична функция е в таймера за снимки, за да изчакате време от 2s, 5s или дори 10s да позиционирате и запишете добър образ в пейзажа, например. За да активирате, просто кликнете върху бутона в горната част на екрана (всяко кликване увеличава времето или деактивира функцията). Обърнете внимание, че има сигнал, показващ, че таймерът е включен;

Включете таймера, за да регистрирате снимки чрез уеб камерата на лаптопа
Стъпка 2. Друга усъвършенствана функция, за да направите най-добрите снимки е в "Exposure Compensation", която увеличава или намалява осветеността. Просто завъртете глюкомера от дясната страна надолу (намалете светлината) или нагоре (увеличете светлината) и вижте промените на екрана;

Регулирайте експонацията на яркост на уеб камерата за по-ясни снимки
Стъпка 3 . С натискане на бутона за настройки в горния десен ъгъл потребителят намира допълнителни корекции в раздел, който се показва отстрани на приложението. За снимки можете да настроите бутона на затвора и да регистрирате няколко изображения, като го държите натиснат, или запазвате рамки от снимките, за да направите GIF по-късно;

Настройте непрекъснато снимане на снимки чрез уеб камерата на лаптопа
Стъпка 4. В настройките "Снимки" се възползвайте от предвиденото съотношение на формата на изображението, добавете решетка за кадриране (за по-центрирани и прави кликвания) или дори активирайте "Времева рамка", която автоматично кликва върху снимки в определен период време;

Добавете още функции за записване на снимки чрез уеб камера
Регистрирайте видеоклипове с уеб камера
Стъпка 1. Ако потребителят иска да регистрира видеоклипове чрез уеб камерата и да запази в тетрадката, ще трябва да кликнете върху бутона на видеокамерата от дясната страна на приложението. Обърнете внимание, че вместо камерата тя ще се покаже подчертана. Има таймер за запис, който започва веднага, когато натиснете бутона;

Започнете да записвате видеоклипове, за да ги запишете в бележника чрез уеб камерата
Стъпка 2. По време на записването в уеб камерата на преносимия компютър е възможно да спрете или спрете видеото (червен бутон);

Пауза или спиране на записа чрез уеб камера
Стъпка 3. Все още има настройка на експонацията, за да осветите или потъмните сцената, която може да бъде достигната от горния бутон. Просто плъзнете маркера до долната част на екрана (по-малко яркост) или нагоре (по-ярко) и наблюдавайте резултата;

Регулирайте яркостта, за да потъмните или осветлявате околната среда, когато записвате видео
Стъпка 4. Видеоклиповете също имат допълнителни настройки, като докоснете бутона за настройки в горния десен ъгъл на екрана. Появява се страничен капак, на който можете да изберете резолюция на запис на носител, кадъра в секунда (кадър в секунда) и намаляване на трептенето (60 HZ, 50 HZ, автоматично или изключено);

Персонализирайте разделителната способност на видеоклипа, записана от уеб камера
Намерете снимки и видеоклипове, записани в бележника ви
Стъпка 1. Цялото това съдържание на снимки и видеоклипове се записва на компютъра ви, за да имате достъп, когато предпочитате и дори да изпращате на приятели. За да го намерите, докоснете бутона галерия в десния ъгъл на екрана на приложението на камерата. Най-новите медии ще бъдат изпълнени в нов прозорец. Изберете горния ляв "Преглед на всички снимки";

Изберете галерията с изображения и прегледайте всички записани носители
Стъпка 2. Всички медии, записани от уеб камерата, ще бъдат изброени в най-новия хронологичен ред, с видеоклипове и снимки, във вашата "Колекция".

Намерете всички снимки и видеоклипове, запазени в бележника ви
Как да се изгради PC Gamer? Коментар на форума