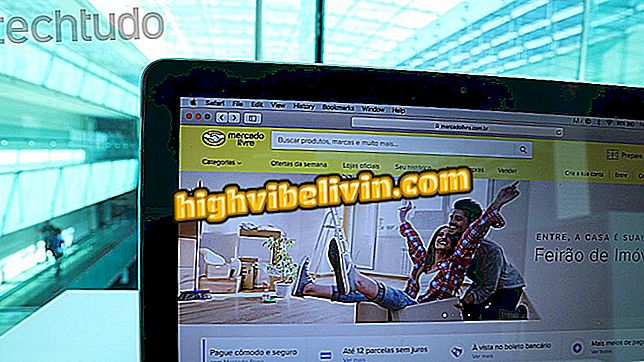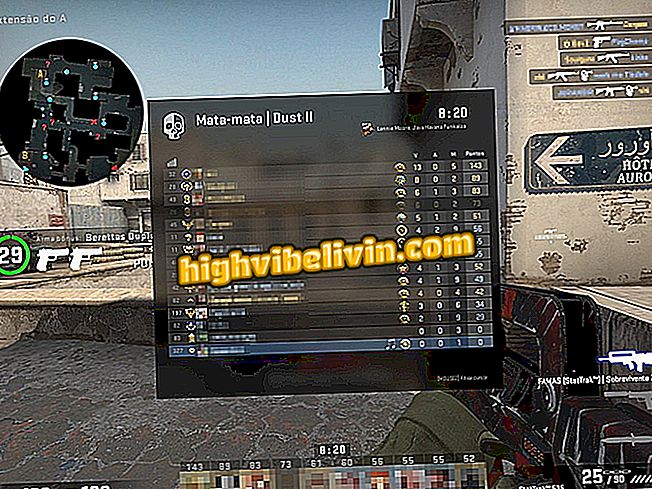Създаване на разходна таблица в Google Диск, за да се спестят пари
Google Диск и Google Листове предлагат шаблони за електронни таблици, които помагат на потребителите да организират и спестят пари. Функцията ви позволява да разпределяте хартия по време на написването на разходите за месеца и за разлика от Excel не ограничава съдържанието до един файл. Подобно на Google Документи, онлайн електронната таблица на Google е достъпна от интернет, компютър или мобилен телефон и може да бъде споделяна и редактирана от повече от един човек едновременно. Вижте в следващия урок как да използвате функцията за по-добро управление на личните ви финанси.
Как да използваме формули в Google Sheets Sheets

В допълнение към електронните таблици: вижте как се създават графики в Microsoft Excel
Стъпка 1. Влезте в Google Листове и изберете една от готовите онлайн таблици от горната лента. Има опции за електронни таблици за годишни и месечни разходи. Изберете втория шаблон.

Осъществявайте достъп до предварително готовия шаблон на Google Разходи за разходи
Стъпка 2. Работният лист идва с предварително изготвени таблици за разходи и доходи. Преди да започнете, въведете текущия си банков баланс най-горе.
началенСтъпка 3. Превъртете надолу страницата, за да видите, вдясно, таблицата с доходите под заглавието "Доход". Редактирайте само клетки, отбелязани в червено в изображението по-долу. В първата колона въведете източниците на доход. В графата "Планирани" въведете стойностите, които очаквате да получите в периода.

Попълнете очакваните източници на доход за месеца по посочените по-горе линии
Стъпка 4. Вляво въведете всички очаквани разходи за месеца. Включете фиксирани разходи, като наем и просрочени вноски, и въведете възможни суми за променливи разходи. Идеята на електронната таблица е да ви накара да сравните очакваните разходи с действителните.

Въведете всички месечни разходи и включете разходите, предвидени с всеки един от тях
Стъпка 5. През целия месец попълнете работния лист с действителните стойности. При отчитане на въвеждането и излизането на стойностите, работният лист ще покаже началото и края на месеца в горната част на документа.

Вижте автоматично актуализирания баланс в работния лист
Стъпка 6. За да попълните електронната таблица заедно с някого, кликнете върху „Споделяне“ в горния десен ъгъл на екрана и въведете имейла на лицето. Тя ще получи връзка за отваряне на електронната таблица на вашия компютър или мобилен телефон.

Споделете например електронната таблица, за да я попълните във Вашето семейство, например
Microsoft Office или Google Docs: кой редактор на документи е по-добър? Оставете мнението си за форума.