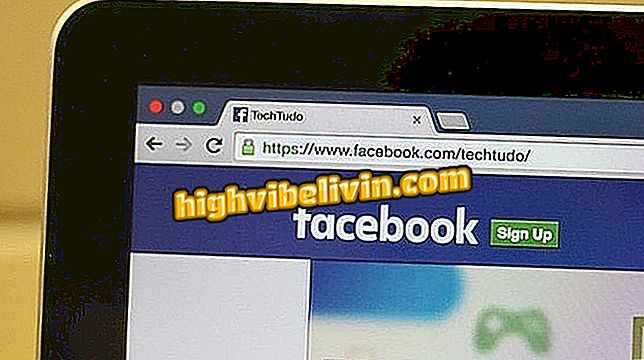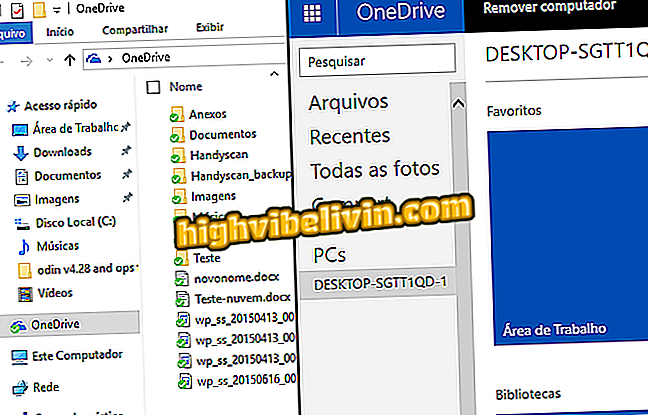Как да конфигурирате Epson EcoTank L365 принтер Wi-Fi
Epson L365 е един от многото принтери на марката с Wi-Fi технология, която позволява на потребителя да отпечата документите си от всяко устройство, свързано към мрежата и без кабели. Въпреки това, конфигурирането на тази функция може да не е интуитивна задача, тъй като изисква някои компютърни умения.
Имайки това предвид, TechTudo е подготвил това стъпка по стъпка с всичко необходимо, за да настроите Wi-Fi за вашия принтер Epson L365. Имайте предвид, че упътването по-долу е извършено в Windows 10, но процедурата е подобна в други операционни системи.
Вижте седем принтера, които печатат повече, като харчат по-малко

Научете как да настроите Wi-Fi Epson L365 на принтера
Опция 1: Конфигуриране чрез WPS
Има няколко начина за конфигуриране на Wi-Fi на Epson L365, но най-лесният начин е да използвате функцията Wi-Fi Protected Setup (WPS).
Стъпка 1. На вашия рутер натиснете бутона WPS за около три секунди - това ще доведе до започване на търсенето на принтера. Имайте предвид, че в някои случаи този бутон служи и за нулиране на маршрутизатора - така че е важно да се внимава да не го натискате повече;

Бутонът WPS ви позволява лесно да свързвате устройства чрез Wi-Fi
Стъпка 2. При включен принтер натиснете бутона "Wi-Fi", докато светодиодите не започнат да мигат;

Бутон за Wi-Fi принтер Epson L365
Стъпка 3. Веднага щом светодиодите спрат да хапят, изключете Epson L365 и го включете отново. Изчакайте около две минути, за да може принтерът да извърши първоначалните настройки и след това натиснете бутона Wi-Fi Ако светодиодът светне в зелено, всичко се настройва перфектно и можете да използвате принтера.
Вариант 2: Конфигуриране чрез софтуер
Ако нямате маршрутизатор с WPS технология, единственият начин да конфигурирате Wi-Fi на вашия принтер е чрез софтуер. За да направите това, отидете на уеб сайта на производителя и изтеглете драйвера за Epson L365 или използвайте собствения диск на устройството.
Стъпка 1. Поставете компактдиска в компютъра - или отворете изтегления файл с драйвер. След това изберете предпочитания от вас език и кликнете върху "Напред";

Изберете езика на вашия Epson EcoTank L365
Стъпка 2. Ако сте съгласни с лицензионното споразумение, кликнете върху „Приемам“. Процесът на инсталиране продължава само ако приемете представените условия;

Ако сте съгласни, приемете лицензионното споразумение на Epson EcoTank L365
Стъпка 3. Проверете първото поле с надпис "EPSON Drivers and Utilities". Другите опции съответстват на ръководството на принтера и не влияят на нищо по време на настройката на Wi-Fi, но зависи от вас дали да го инсталирате на вашия компютър;
и помощни програми “от Epson EcoTank L365Стъпка 4. След като предишният процес приключи, трябва да изберете типа на връзката. За да направите това, изберете "Безжична връзка" и натиснете "Напред";

Изберете вашата връзка на Epson EcoTank L365
Стъпка 5. Тук просто изберете първата опция и натиснете "Next";
принтера за първи път “на Epson EcoTank L365Стъпка 6. Изберете опцията "Използване на временна връзка с USB кабел" и продължете с конфигурацията. Ще се отвори прозорец, в който се посочва, че трябва да знаете името и паролата на мрежата, ако знаете тези данни, кликнете върху "Напред";

Изберете метод на настройка на Epson EcoTank L365
Стъпка 7. На първо място е необходимо да използвате USB кабела, за да направите необходимите настройки в принтера. Но след като е настроен, потребителят може да го премахне без никакъв проблем. Свържете единия край на този кабел към компютъра, а другия край към принтера. Изчакайте софтуера да разпознае оборудването и продължете с натискане на бутона "Next";

Свържете принтера към компютъра в Epson EcoTank L365
Стъпка 8. Време е да изберете с кой Wi-Fi да се свърже принтерът. Намерете мрежата си и въведете съответната парола, след това просто кликнете върху „Напред“.

Изберете Wi-Fi мрежата от Epson EcoTank L365
След това софтуерът ще изпрати всички данни до Epson L365 и веднага след като процесът приключи, вашият принтер вече е конфигуриран да работи чрез Wi-Fi.
Кой е най-добрият многофункционален принтер? Коментар на.