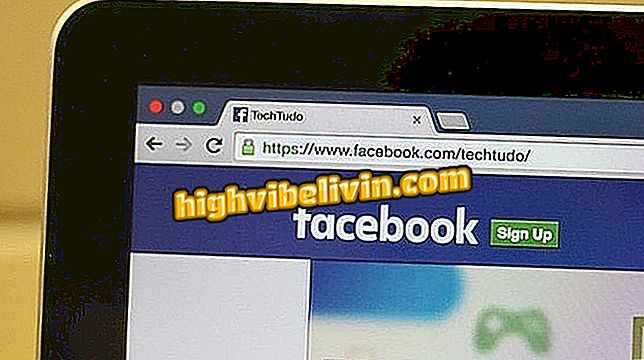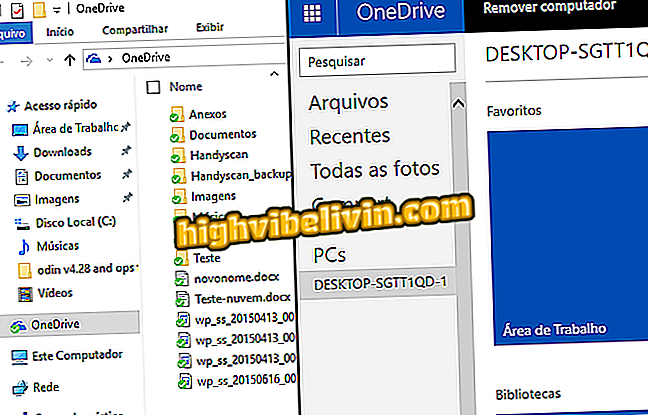Как да конвертирате видео формат с помощта на Adobe Premiere
Adobe Premiere е една от най-широко използваните програми за редактиране на видео и може да служи като удобен конвертор на медийни формати, съвместим с програмата. Възможно е AVI, който е по-тежък, да се превърне в MP4, който обикновено е по-лек формат за видео публикации в социалните мрежи. Освен това има десетки други съвместими типове, като Windows Media, QuickTime и MPEG. Потребителят може дори да експортира съдържанието в анимиран GIF формат или да запази само MP3 аудио. Всичко това може да се направи с няколко кликвания в редактора. Искате ли да знаете триковете? Разгледайте упътването в този урок, тествано в Adobe Premiere Pro CC.
Как да поставите видео назад в Adobe Premiere

Вижте как да използвате редактора на Adobe Premiere за конвертиране на видео формати
Стъпка 1. Отворете Adobe Premiere на вашия компютър. След това трябва да добавите видеоклипа в редакцията. За да направите това, първо се уверете, че сте в раздела „Редактиране“, както е показано на изображението по-долу. След това отидете на "Файл" в горния ляв ъгъл на екрана и изберете "Импортиране";
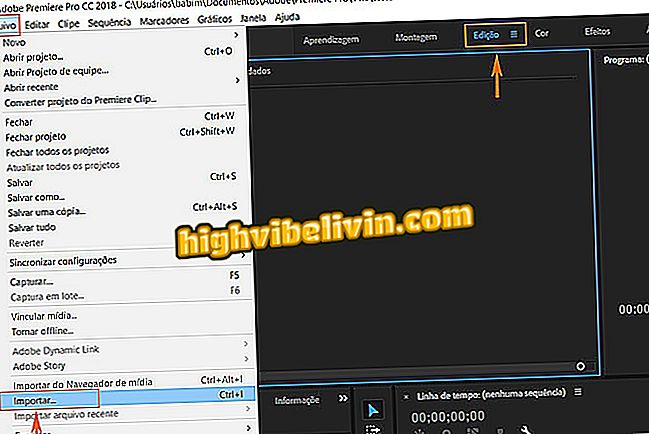
Импортирайте видеоклипа в Adobe Premiere на компютъра си
Стъпка 2. Намерете видеото, което искате да конвертирате в компютъра си и потвърдете "Open". В този пример използваме носител в MP4;
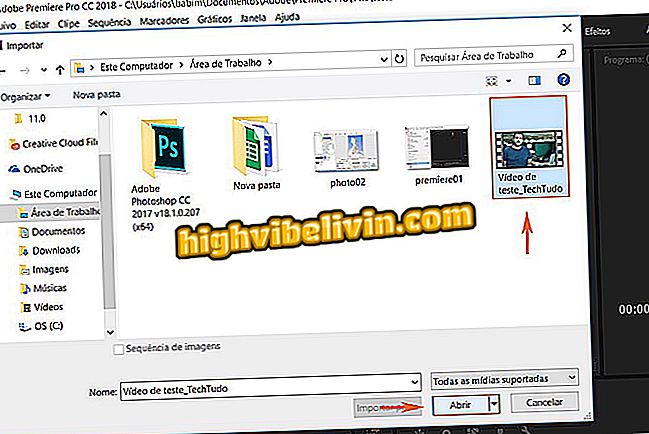
Намерете видеоклипа, който да конвертирате в Adobe Premiere
Стъпка 3. Видеото ще се появи в раздела "Проекти". След това е необходимо да плъзнете съдържанието към времевата линия, обикновено разположена вдясно от екрана. Обърнете внимание, че видеоклипът ще се покаже в горната част на визуализацията. Струва си да си припомним, че местоположението на всеки прозорец може да се променя в зависимост от избрания от вас формат на вашия компютър. В този тест е използвано оформлението по подразбиране Premiere, без никакви персонализации;
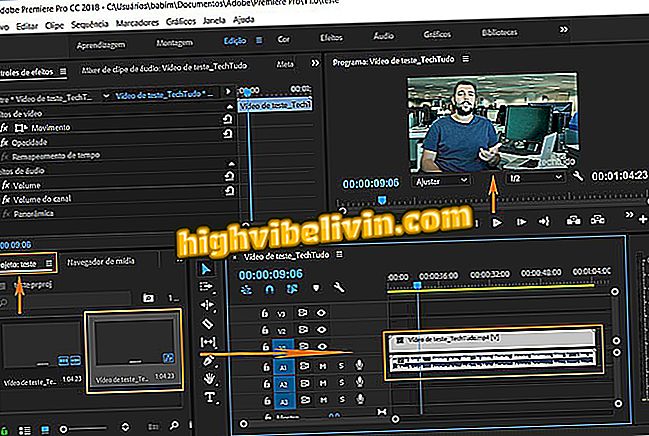
Плъзнете видеоклипа към времевата линия Premiere
Стъпка 4. Сега, за да конвертирате документа в друг формат, върнете се в "Файл" и изберете "Експортиране". В менюто, което ще се отвори следващия, отворете опцията "Медия";
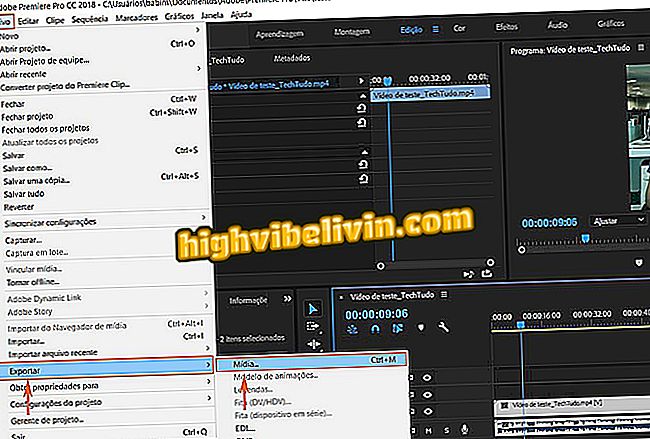
Сега трябва да експортирате видеоклипа, за да го конвертирате в Premiere
Стъпка 5. Ще се отвори нов раздел, за да експортирате видеото, т.е. да го запишете в новия формат. За да направите това, намерете елемента "Форматиране" и кликнете, за да видите всички съвместими типове. В този тест ще използваме AVI;
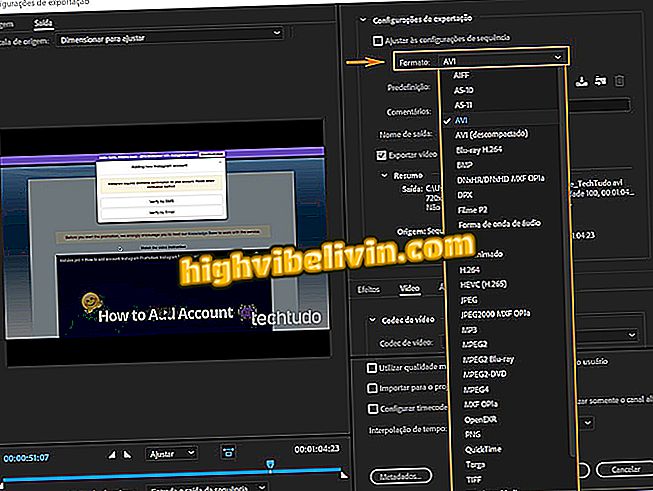
Изберете формата за запазване на новия видеоклип на компютъра
Стъпка 6. Под "Preset" изберете "Custom". След това намерете раздела "Видео" и персонализирайте настройките. Под "Video Codec" изберете "None". Тази настройка е необходима, за да може всичко да върви добре и крайният файл да е със същите размери като оригиналното видео. За да регулирате по опростен начин, намерете раздела "Мащаб на източника" в горния ляв ъгъл и изберете "Промяна на размера на изхода в съответствие с произхода". Потвърдете в „Експортиране“.
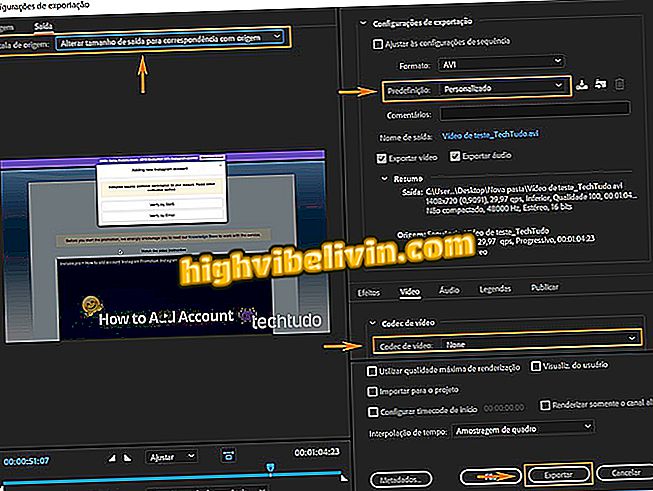
Направете бързи корекции и експортирайте видеоклипа на компютъра си
Не забравяйте, че ако имате по-напреднали технически умения, можете да регулирате ръчно размерите и кодеците в проекта според желаното съотношение на видеоклипа;
Стъпка 7. Сега просто изчакайте. Резултатът ще бъде запазен с нов видео формат. Имайте предвид, че първият тест е в MP4, а вторият е в AVI.
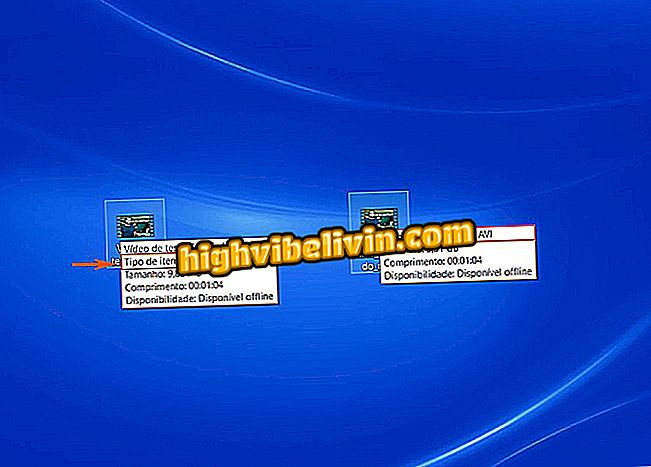
Видеоклипът ще бъде запазен конвертиран в нов формат
Грешка при представянето на видеоклипа в Premiere: как да решим? Задайте въпросите си във форума.
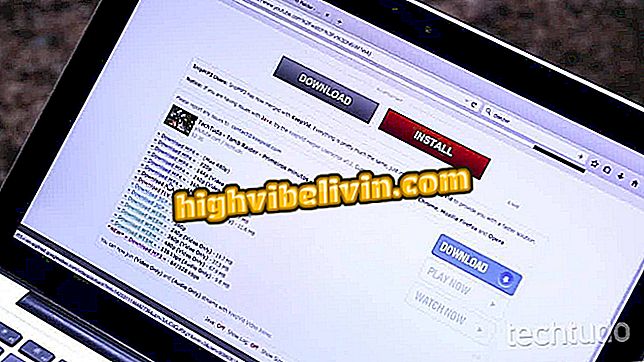
Как да изтеглите YouTube видеоклипове, без да се налага да инсталирате програми