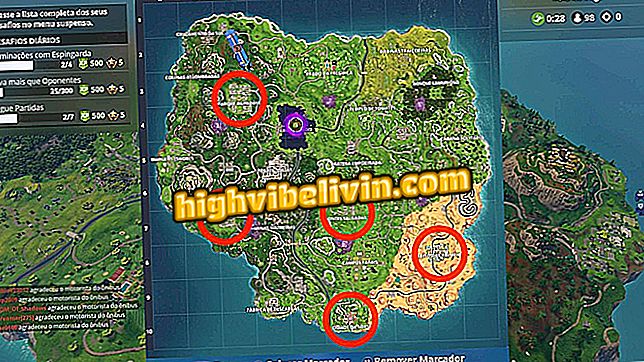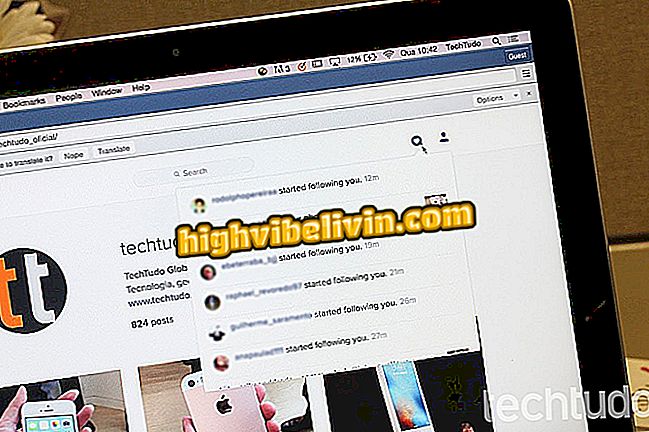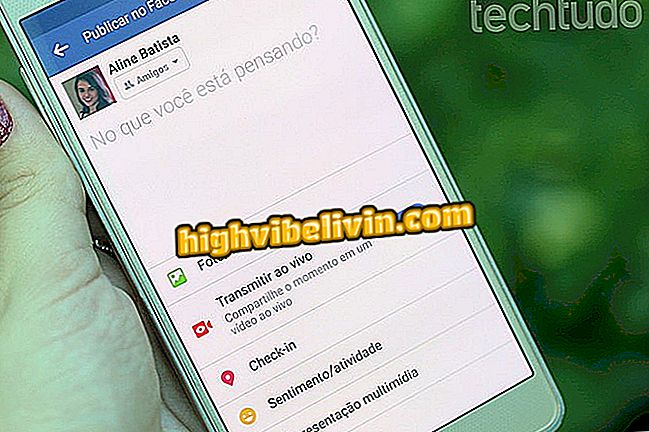Как да заснемете екрана на компютъра с Screencastify
Screencastify е безплатно разширение за Chrome, което ви позволява да записвате екрана на компютъра. Потребителят може да заснеме само определен раздел в браузъра или целия работен плот, включително други приложения, онлайн и без да инсталира приложения на компютъра. Можете също да използвате микрофона, за да правите аудио обяснения и едновременно да записвате изображения от уеб камерата. Инструментът е идеален за всеки, който търси проста и безплатна програма за запис на екрана на компютъра.
Проверете в следващия урок как да инсталирате и използвате разширението Screencastify на вашия компютър. Стъпка-по-стъпка е направена в версията на Chrome за MacOS, но съветите са валидни и за потребители на компютри с Windows.
Как да затворите бързо Chrome и да скриете купата игри на работното място

Безплатно разширение за Google Chrome ви позволява да записвате екрана на компютъра си
Стъпка 1. Отидете на страницата за изтегляне Screencastify и изберете "Използване в Chrome" в плъгинния магазин на браузъра. След това потвърдете инсталирането в "Добавяне на разширение";

Инсталиране на разширение в браузъра
Стъпка 2. След като инсталирате разширението, ще видите иконата Screencastify в горния десен ъгъл на прозореца. Кликнете върху него, за да стартирате конфигурацията;

Кликнете върху иконата на разширението
Стъпка 3. Първо трябва да влезете с профила си в Google. За да направите това, изберете „Влизане с Google“. Можете да деактивирате автоматичното запазване на видеоклипове в Google Диск, като махнете отметката от опцията над бутона, която по подразбиране е в розово;

Влезте в профила си в Google
Стъпка 4. Ако е необходимо, влезте в профила си. В последователността изберете "Разрешаване", за да разрешите на Screencastify достъп до вашите данни;

Разрешете на разширението достъп до профила ви
Стъпка 5. Трябва да разрешите на разширението достъп до микрофона и камерата на компютъра. За да направите това, проверете опциите "Камера и микрофон" и "Инструмент за рисуване и анотация" и потвърдете достъпа в "Напред";

Оставете разширението да влезе в уеб камерата и микрофона
Стъпка 6. И накрая, трябва да изберете основната употреба на разширението - за учебни цели, корпоративни, други и т.н .;

Завършване на настройката Screencastify
Стъпка 7. След като извършите първоначалната настройка, сега можете да запишете екрана на компютъра, като щракнете върху иконата Screencastify. В появилото се меню можете да зададете опции за запис - активирате или деактивирате камерата и микрофона, изберете какво ще бъде записано и т.н. След като направите желаните настройки, натиснете "Запис";

Настройване на запис на екрана
Стъпка 8. След като записът започне, в долния ляв ъгъл на Chrome ще намерите някои инструменти. От там е възможно да активирате или деактивирате курсора на мишката, кликнете върху осветяване, уеб камера и др. Можете също да използвате молив, за да правите бележки на екрана;

Инструменти за използване по време на запис
Стъпка 9. За да финализирате записа, щракнете върху иконата Screencastify в горния десен ъгъл на прозореца и маркирайте стоп бутона (в червено);

Завършване на записа
Стъпка 10. Видеото ще се отвори в нов раздел на браузъра. Можете да изтеглите, споделите в YouTube или Google Диск, да изрежете фрагменти или да ги изтриете.

Видеоклипът може да бъде изтеглен или споделен в интернет
Готов! Насладете се на съветите за запис на екрана на компютъра, без да се налага да използвате сложни програми.
Браузърът се отваря сам на цял екран и след това се затваря; как да се реши Задавайте въпроси във форума.

Как да отключите изскачащите прозорци в Google Chrome