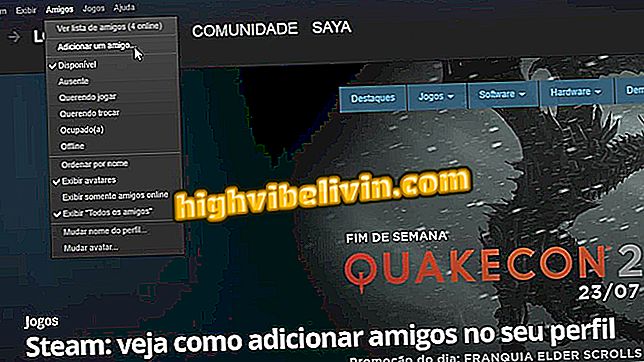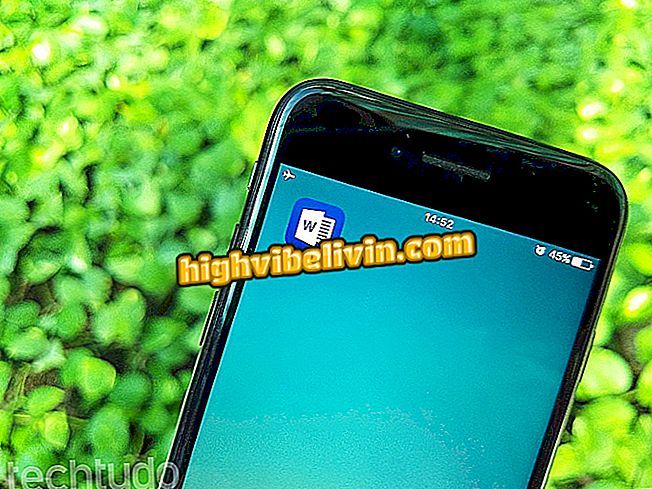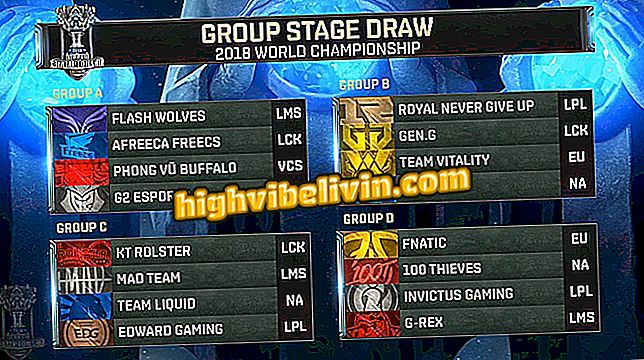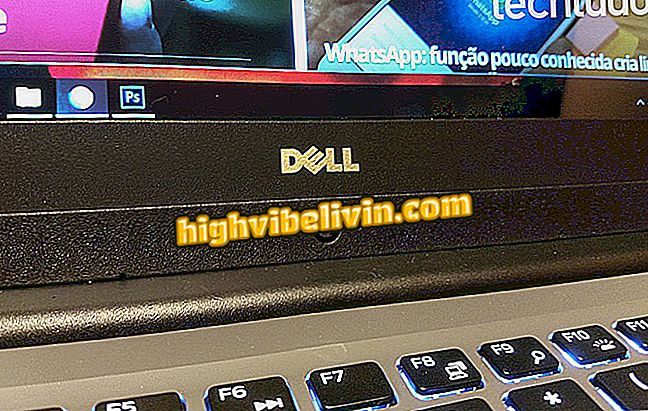Fotoram: безплатната онлайн услуга редактира Facebook снимки
Fotoram е онлайн редактор на снимки, който ви позволява да отваряте снимки във Facebook. Инструментът търси изображения, които вече са публикувани в социалната мрежа, за да добавят филтри, рамки, текстури и фрази. В края на въпросите можете да изтеглите снимката на компютъра си или да я споделите в социалните мрежи, включително самият Facebook.
Fotoram също има разширени функции, които ви позволяват да промените важни аспекти на изображенията, за да създадете дори сложни монтажи. Тези функции могат да се намерят и в професионален софтуер за редактиране като Photoshop.
Facebook променя разпознаването на лица и ви предупреждава, когато се появявате в снимки

Photoshop: Пет съвета за използване на програмата
Стъпка 1. Влезте в Fotoram (//fotoram.io/editor/) и натиснете бутона "Facebook";

Възможност за качване на снимка във Facebook в Fotoram
Стъпка 2. Необходимо е да разрешите на Fotoram достъп до данни от вашия профил. За да направите това, в прозореца за интеграция на услугите кликнете върху "Продължи като (потребителско име във Facebook)";

Екран, който позволява на Fotoram да получава достъп до профилни данни във Facebook
Стъпка 3. На този етап прегледайте вашите фотоалбуми във Facebook и кликнете върху тази, където е изображението, което искате да редактирате;

Възможност за достъп до фотоалбум във Facebook от Photoram
Стъпка 4. Изберете снимката и докоснете "OK", за да се отвори в интерфейса на редактора;

Възможност за качване на снимка във Facebook в онлайн редактора Fotoram
Стъпка 5. В екрана за първоначално редактиране можете да променяте размерите, да изрязвате и завъртате изображението, да коригирате експонацията и цвета, да добавяте области без фокус и други функции. За да използвате, просто използвайте долната лента, за да контролирате интензитета. След това кликнете върху раздела "Ефекти";

Опции за редактиране на Facebook изображение в Photoram
Стъпка 6. Екранът с ефектите ви позволява да добавяте филтри за промяна на цветовете на снимката. Изберете опция и настройте интензитета. За да продължите, докоснете "Textures";

Опции за филтри за онлайн редактор
Стъпка 7. Опитайте различните текстури, предлагани от услугата, за да добавите светлинни ефекти към вашата снимка. Изберете този, който ви харесва най-добре, и за да продължите, кликнете върху раздела „Рамки“;

Екран за добавяне на текстури към снимки на онлайн услугата Fotoram
Стъпка 8. Под "Frames" можете да добавите рамка към изображението. Изберете този, който ви харесва най-добре и кликнете върху "Текст", за да продължите;

Екран за вмъкване на рамки в снимки в услугата Fotoram
Стъпка 9. Сега изберете група от символи с шрифтове, съответстващи на този стил. За да направите това, кликнете върху една от думите, които служат за пример;

Възможност за избор на текстов стил за записване на снимки с услугата Fotoram
Стъпка 10. След това изберете вида на шрифта, който искате да използвате;

Определяне на шрифта, който да се използва за фрази, написани на снимки в услугата Fotoram
Стъпка 11. Напишете изречение за снимката. Когато приключите, кликнете и изтеглете текстовото поле до желаното от вас място. След това отидете в "Clipart", за да добавите карти и емотикони. Изберете дизайните, които харесвате и ги позиционирайте в изображението;

Възможност за писане на снимка във Facebook чрез услугата Fotoram
Стъпка 12. Когато сте доволни от проблемите, използвайте горното меню, за да експортирате снимката. В "Запазване" изображението ще бъде изтеглено на вашия компютър. В позицията "Дял" ще бъдат представени възможностите за споделяне;

Възможност за запазване или споделяне на редактирани изображения в онлайн услуга за снимки
Стъпка 13. На този етап изберете дали да споделите отново изображението във Facebook, да го публикувате в Twitter или Tumblr.

Възможност за споделяне на редактирано изображение в онлайн услугата Fotoram
Вземете подсказка, за да редактирате Facebook снимки, без да се налага да ги изтегляте на компютъра си.
Как да изтеглите снимки или Facebook албуми? Открийте във форума.