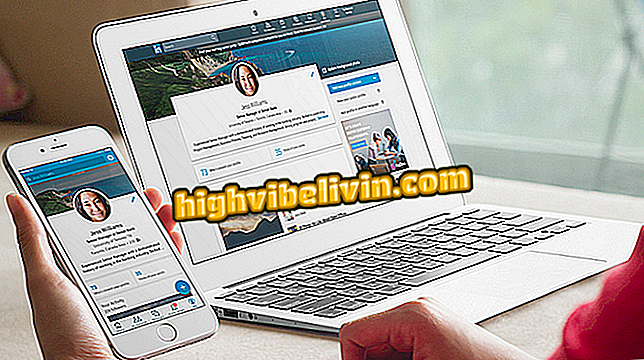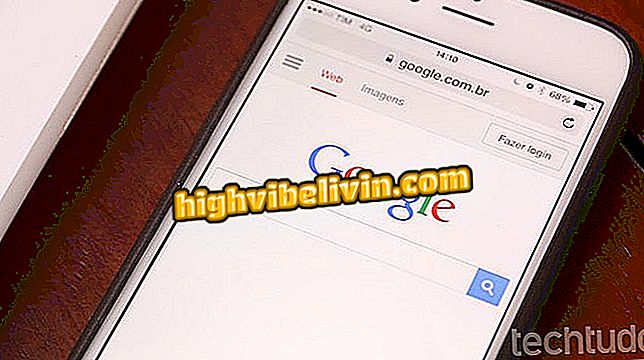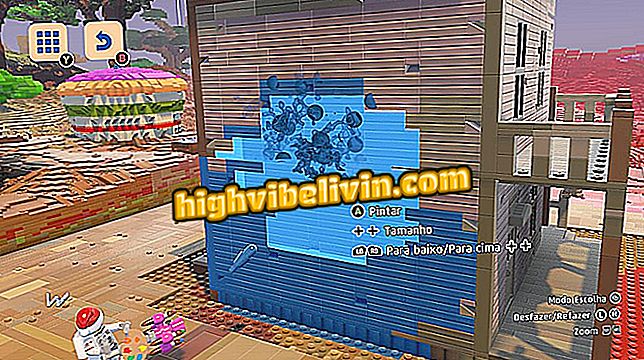PC с Windows 10 не стартира? Научете как да решавате
Windows 10 може да се провали при стартиране, точно както всяка друга операционна система. В случай на неправилно стартиране има три възможни причини за този проблем: повредени или изтрити файлове, грешки на фърмуера или хардуерни несъответствия.
ЧЕТЕНЕ: Бавен компютър? Вижте 7 съвета за разрешаване на Windows да „лети“
Въпреки това, някои прости методи могат да бъдат приложени за разрешаване на процеса на зареждане. Възможно е например да се опитате да включите компютъра в безопасен режим, метод, при който Windows да се стартира с възможно най-малко софтуер, или да използват възстановяване на системата, за да върнат файловете в точка за възстановяване, създадена преди проблема. Ето как да решите проблема стъпка по стъпка.

Научете се да съобщавате за грешки на компютри с Windows 10
Искате ли да купите мобилен телефон, телевизор и други продукти с отстъпка? Знайте Сравнението
1. Стартирайте в безопасен режим
Режимът за защита на Windows е да стартира системата с основна версия, като използва възможно най-малко файлове и ресурси. Ако проблемът е разрешен след безопасното стартиране, вече знаете, че проблемът не е в основните драйвери или централната конфигурация на устройството.
Стъпка 1. След някои неуспешни опити за стартиране, машината ще влезе в автоматичен цикъл за възстановяване, в който системата дава серия от опции за разрешаване на проблема. На синия екран изберете опцията "Отстраняване на неизправности";
Стъпка 2. След това натиснете "Разширени опции";

Изберете „Разширени опции“
Стъпка 3. Сега изберете опцията "Настройки при стартиране";

Достъп до настройките за зареждане
Стъпка 4. Windows ще покаже някои опции за стартиране, включително "Безопасен режим". Натиснете "Enable Safe Mode" и изберете Restart.

Активиране на защитен режим може да разреши проблемите с зареждането
2. Спазвайте работата на батерията.
Ако проблемът възникне в преносим компютър, трябва да проверите дали багажникът е бил повреден от проблеми с батерията на устройството. За да направите това, проверете работата с алтернативен кабел или извадете батерията и свържете устройството към друг източник на захранване.
Този тест е да се провери дали проблемът е причинен от хардуера. Ако това се окаже необходимо, е необходимо да се потърси техническа помощ, за да се размени недобросъвестното оборудване.

Тестване е да се анализира дали има нужда да се замени някой хардуерен компонент
3. Извадете USB устройствата
Съществува и възможността компютърът да не се стартира правилно поради конфликт с USB устройства. За да проверите дали това е причината за проблема, опитайте да изключите всички устройства от компютъра и да рестартирате устройството.

Грешка при стартиране може да е причинена от устройства, свързани към USB порта
4. Извършете възстановяване на системата
Тази алтернатива кара Windows да се върне в състоянието преди избраната от вас точка за възстановяване. Тези точки автоматично се създават от системата, когато програмата или актуализацията са инсталирани точно, за да се предотврати отказ на машина. Също така ръчно създавате и активирате точки за възстановяване в Windows 10. \ t
Стъпка 1. На синия екран на Auto Repair (Автоматичен ремонт) натиснете опцията "Troubleshooting" (Отстраняване на неизправности);

Auto Repair Loop е метод, използван от Windows 10 за отстраняване на проблеми при стартиране
Стъпка 2. След това отидете на "Разширени опции";

Кликнете върху „Разширени опции“
Стъпка 3. След това проверете "Възстановяване на системата" и изберете точка за възстановяване преди да стартирате проблемите.

Опцията използва точка за възстановяване, запазена на компютъра
5. Опитайте се да коригирате грешки при стартиране
Тази опция се предлага от Windows, за да се опита да отстрани евентуални грешки, които може да възпрепятстват правилното зареждане на системата. В някои случаи Windows може да се рестартира нормално след следващата стъпка по стъпка.
Стъпка 1. Натиснете "Отстраняване на неизправности" на екрана Auto Repair;
Стъпка 2. Изберете "Разширени опции";

Кликнете върху „Разширени опции“
Стъпка 3. Отидете на "Startup Repair" и изчакайте, докато се извърши корекцията.

Windows предлага автоматична алтернатива, за да се опита да разреши грешки при инициализацията
Клавиатурата не работи след Windows 10, как да се реши? Задавайте въпроси във форума.

Какво ново в Windows 10